英語版プロジェクト(単発のカード決済)を作成・編集する
このページでは、プロジェクトページ、決済フォーム、決済完了メールの全てが英語化される「英語版プロジェクト」の作成・編集方法について説明します。
海外の方向けに寄付募集を行いたい団体様は、注意事項をご確認の上ぜひ「英語版プロジェクト」機能をご活用下さい。
プロジェクト作成の前に
プロジェクトを作成する前に、留意事項を必ずご確認いただきますようお願いいたします。
英語版プロジェクトの留意事項
- 利用できる団体: をご利用の団体のみ
- 募集できる決済:のみ
- GA・GTMの使用:不可
- 英語版プロジェクトはユーザーのcookieを利用しないため、Google Tag Manager・Google Analyticsを使ったアクセス解析はご利用いただけません。
- 領収書発行方法:手動で発行 「領収書」の使い方
- 「領収書のかんたん自動発行」はご利用いただけません。
- 以下の機能は英語化されませんのでご注意ください。
- 活動報告更新時のメール通知機能
- 応援コメント返信時のメール通知機能
公開情報
プロジェクトページで公開する団体の連絡先やSNSアカウントなどを事前に設定しましょう。
英語版プロジェクトでは、公開情報も英語で表示されます。
※団体名には、団体審査時に保存された英語団体名が利用されます。
既にプロジェクトページを公開済の団体様は公開情報の再設定は不要です。
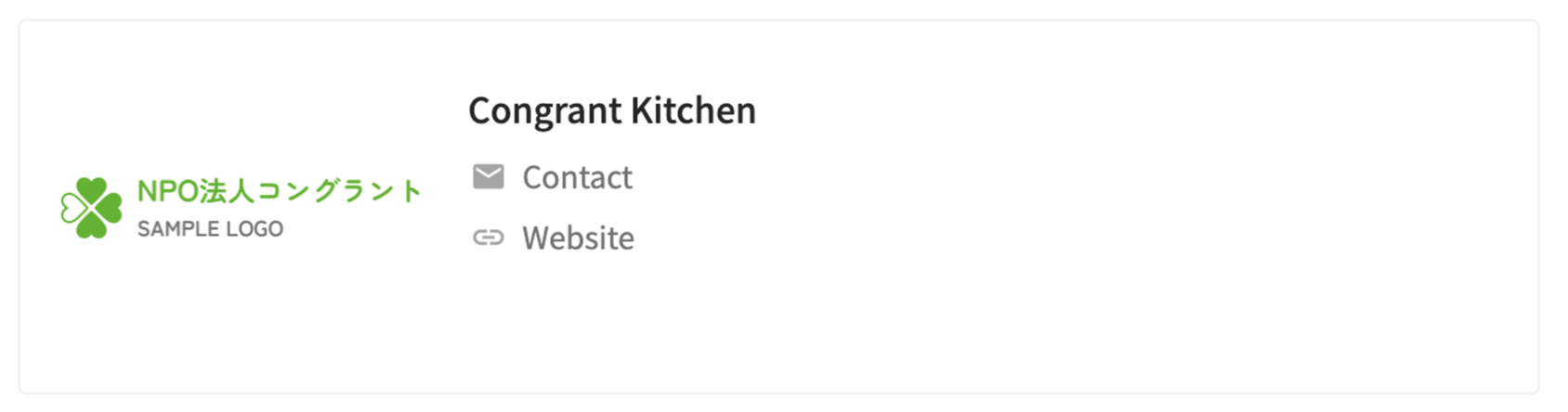
寄付プラン
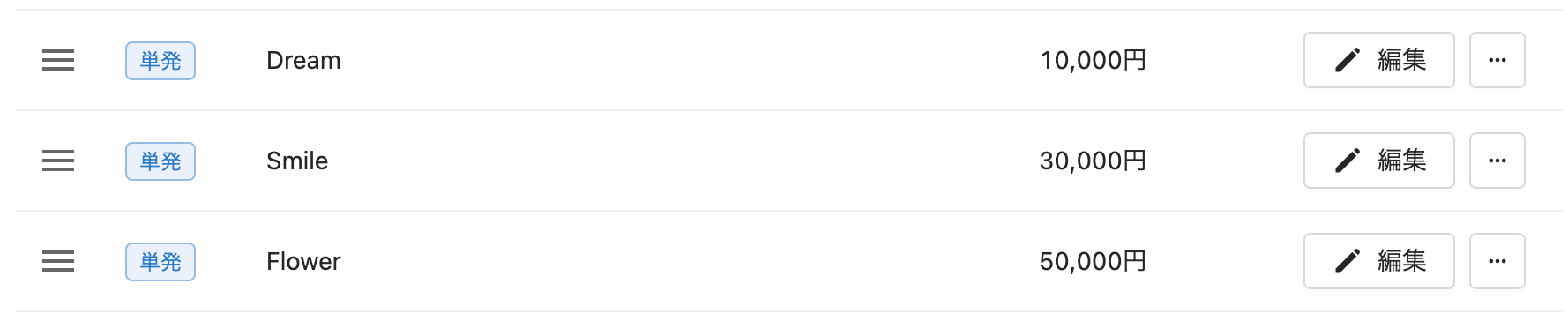
決済フォームでの寄付プランの表示
寄付プラン名は翻訳されません。基本設定>寄付プランから英語で登録して下さい。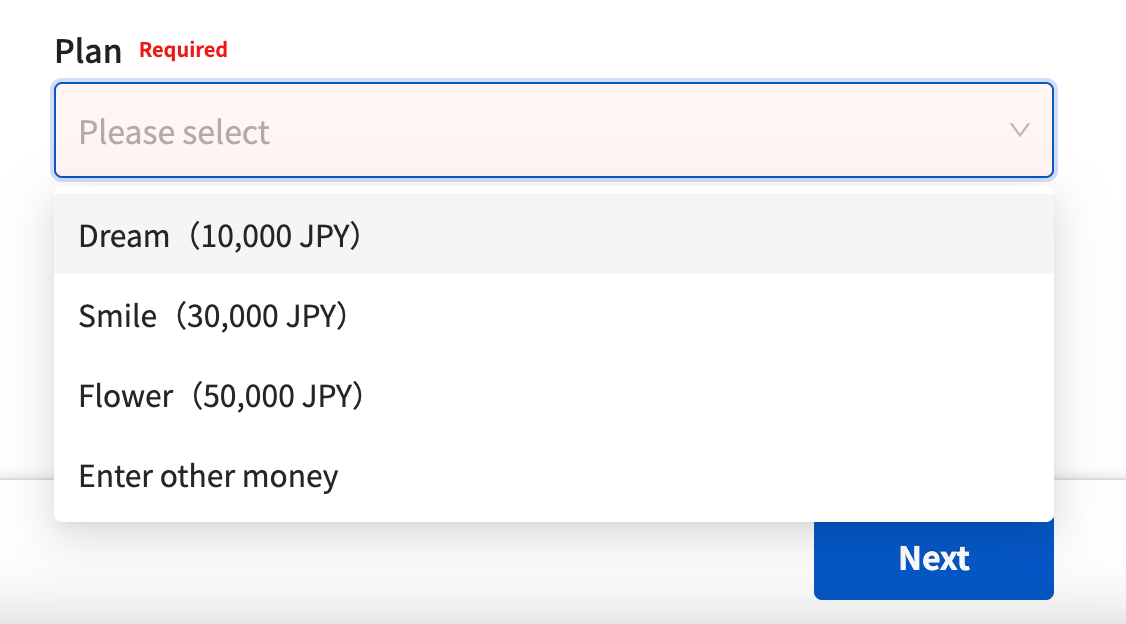
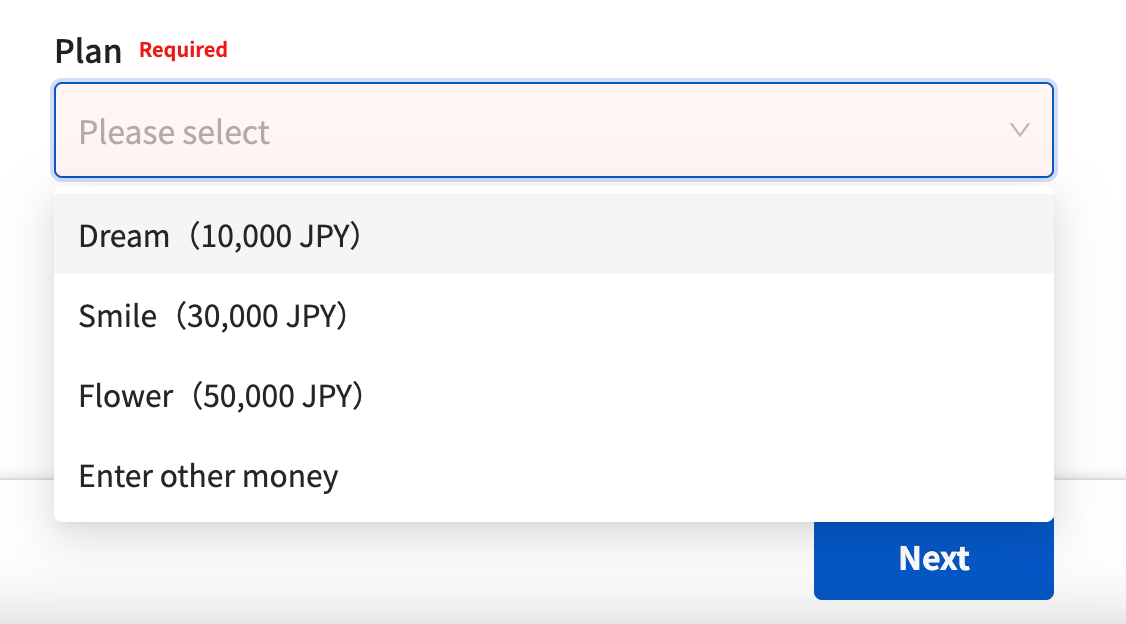
新規作成
画面左のメニューから「プロジェクト」の画面に遷移し、ボタンから新しいプロジェクトを作成しましょう。

プロジェクトタイプの選択
- 決済名目「寄付・会費」
- プロジェクトタイプ「ベーシック(英語版)」
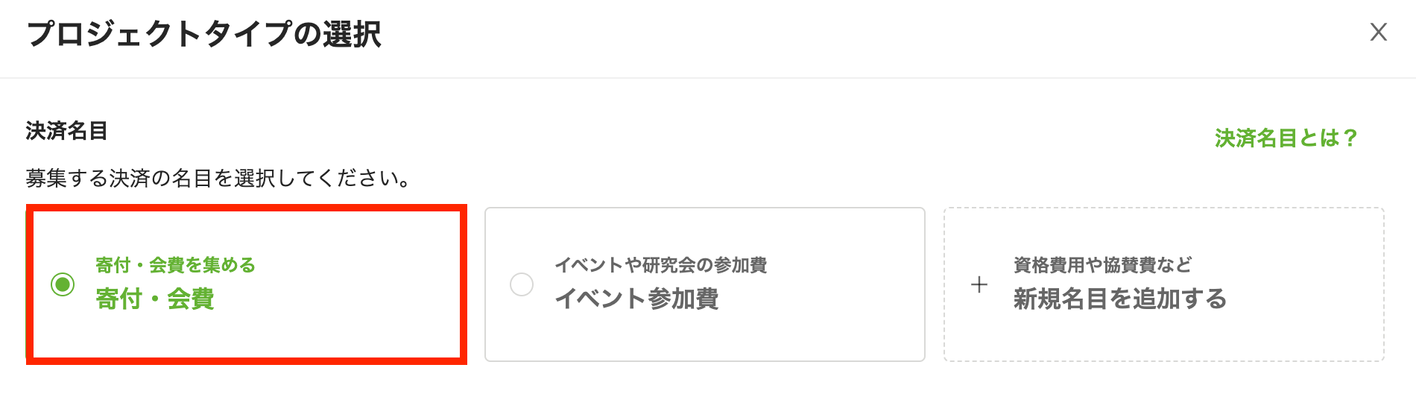
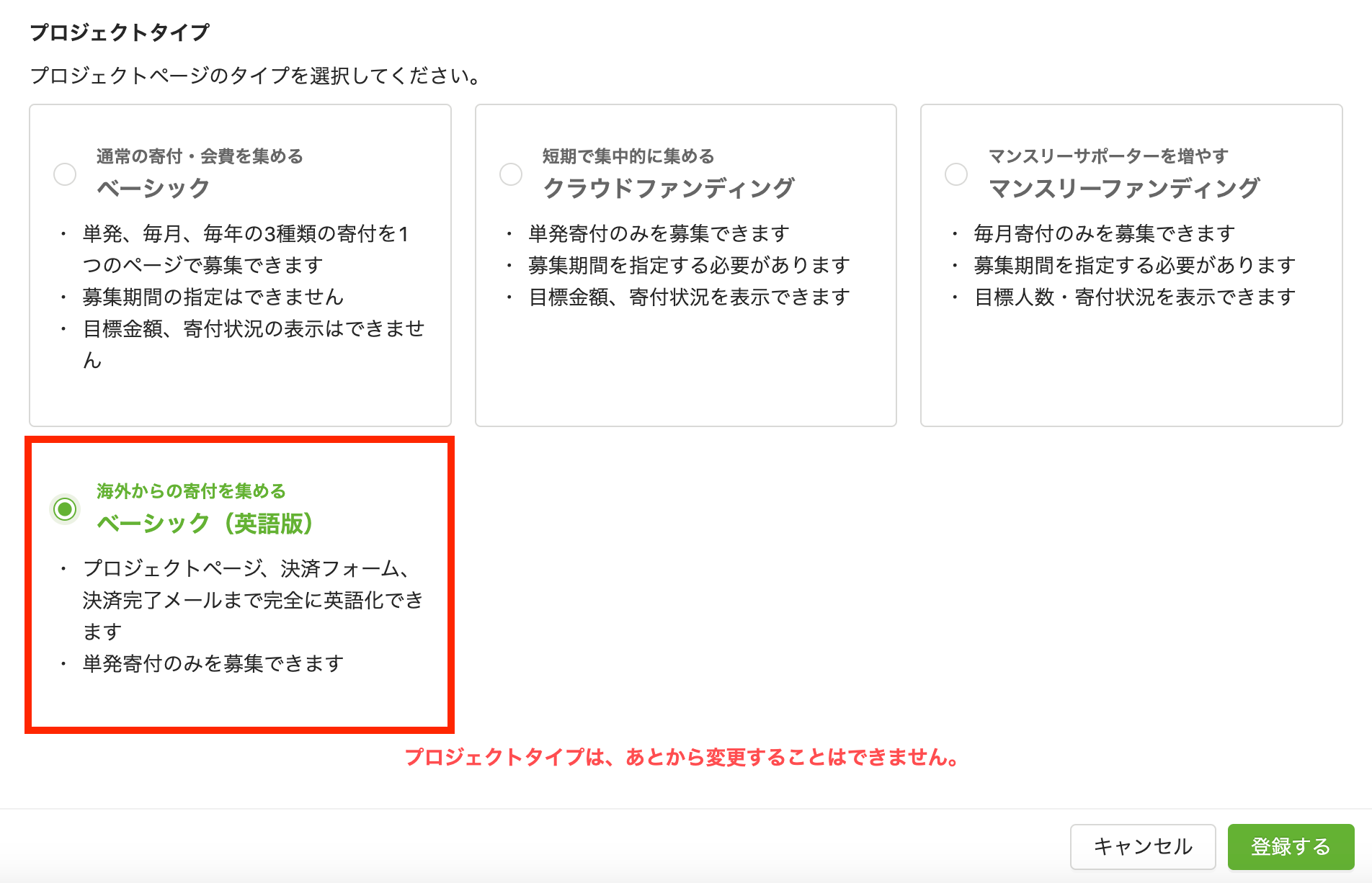
作成時に選んだプロジェクトタイプは後で変更ができません。
間違えた場合は、削除して新しく作り直してください。
プロジェクトの編集
自動保存はされません。右上の保存ボタンからこまめに保存してください。
絵文字や環境に依存する文字は正しく表示されない可能性がございます。
プロジェクト編集ページは、基本設定・ページ編集・フォーム編集・詳細設定のタブに分かれています。
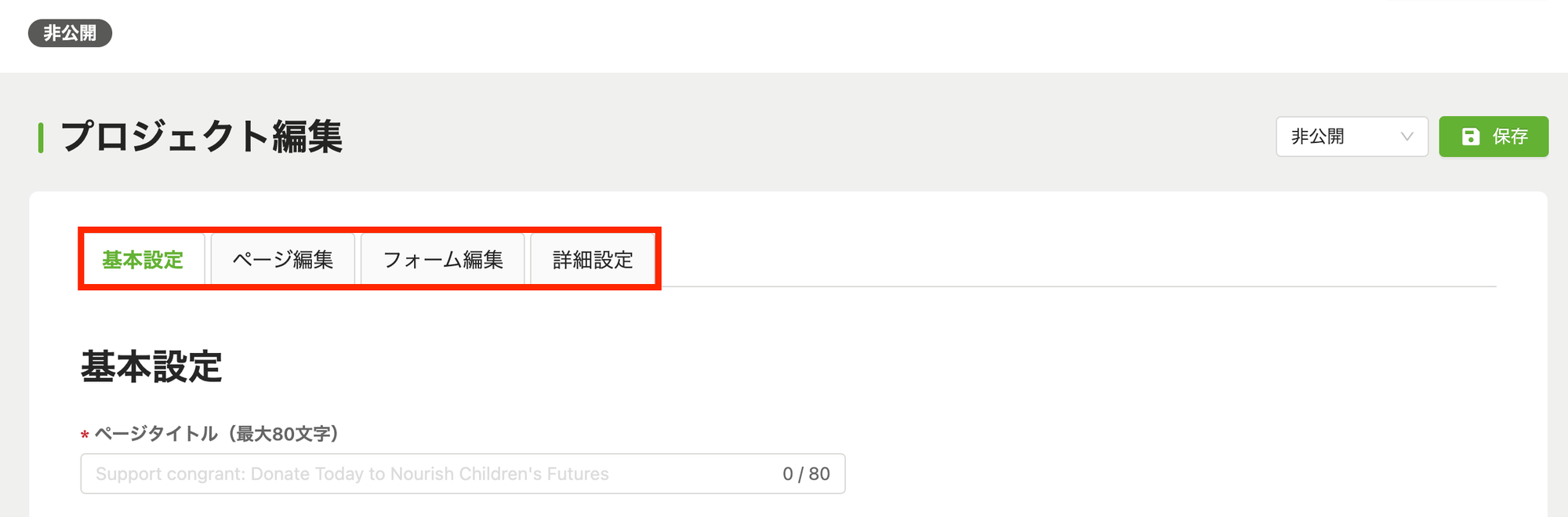
基本設定
ページのタイトルやテーマカラーなどの設定を行えます。
項目名の左に*がついているものは必須項目です。
| ページタイトル* | 簡潔でわかりやすいタイトルを設定してください。 (80文字以内) 支援者様がプロジェクトページを閲覧するデバイス(PC・スマートフォン)により見え方が異なりますので、ページタイトルにはスペースを入れて改行しないことを推奨しております。 |
|---|---|
| 概要文* | 団体や活動の紹介、寄付金の使い道などを簡単にまとめてください。 (600文字以内) |
| トップ画像* | プロジェクトページのトップに表示される画像を3枚まで登録できます。 画像のアップロード後、画像の表示したい範囲に枠をあわせボタンを クリックして下さい。 推奨形式: • JPG、PNG • 横1280×縦720px(比率16:9) |
| ボタンテキスト* | 寄付ボタンのテキストを変更できます。(最大14文字) デフォルトでは「Donate」と設定されます。 |
| テーマカラー* | プロジェクトページのテーマカラーを変更できます。 表示されている色から色を選んでください。 こちらで選択したテーマカラーの透明度10%がプロジェクト編集・活動報告編集のハイライトカラーになります。 |
| プロジェクトの目標値 | 管理画面のダッシュボード(2024年リリース予定)に表示されます。 目標進捗の確認のためにご活用ください。 |
| 受付開始日時 | プロジェクトページの公開審査完了後、弊社にてページを公開いたします。 受付開始日時より前にページが公開されても、受付開始日時まで寄付ボタンはクリックできません。 寄付の受付開始日時より前に広報したい場合などにご利用ください。 ⚠️ページ自体は公開されます。 プロジェクトページの公開日ではございませんのでご注意下さい。 |
トップ画像の表示範囲設定
選択した表示範囲で切り取られた画像がトップ画像に追加されます。
- プロジェクト編集>基本設定のトップ画像に表示したい画像をアップロード
2. 画像アップロード後、モーダル上で
画像の表示したい範囲に枠を移動させ
ボタンをクリック
※- +のバーを移動させることで画像を
拡大縮小することが出来ます。
⚠️表示範囲を変更したい場合は、 をクリックし画像を削除してから再度操作を行なって下さい。
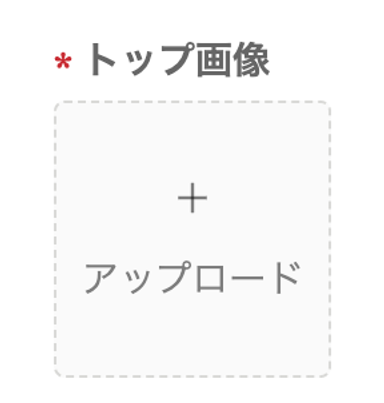
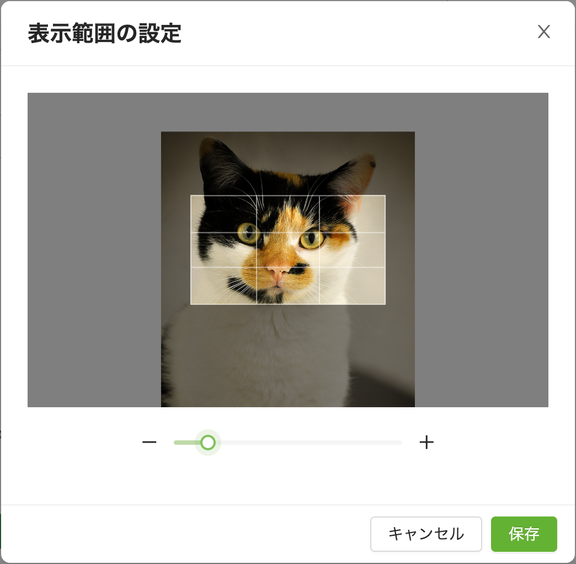
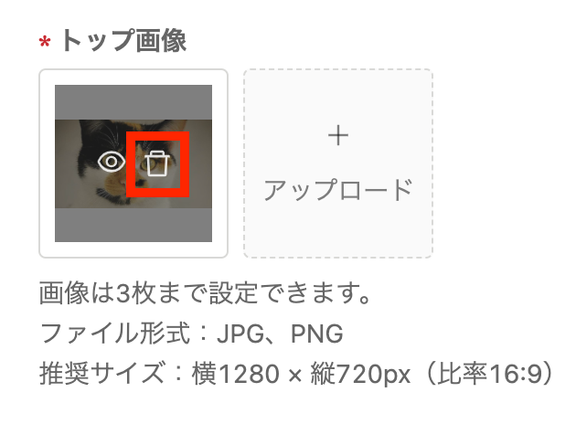
ページ編集
英語版プロジェクトには自動翻訳機能はありません。
団体様にて英語に翻訳して入力してください。
プロジェクトページに記載すべき項目については以下のページをご確認下さい。
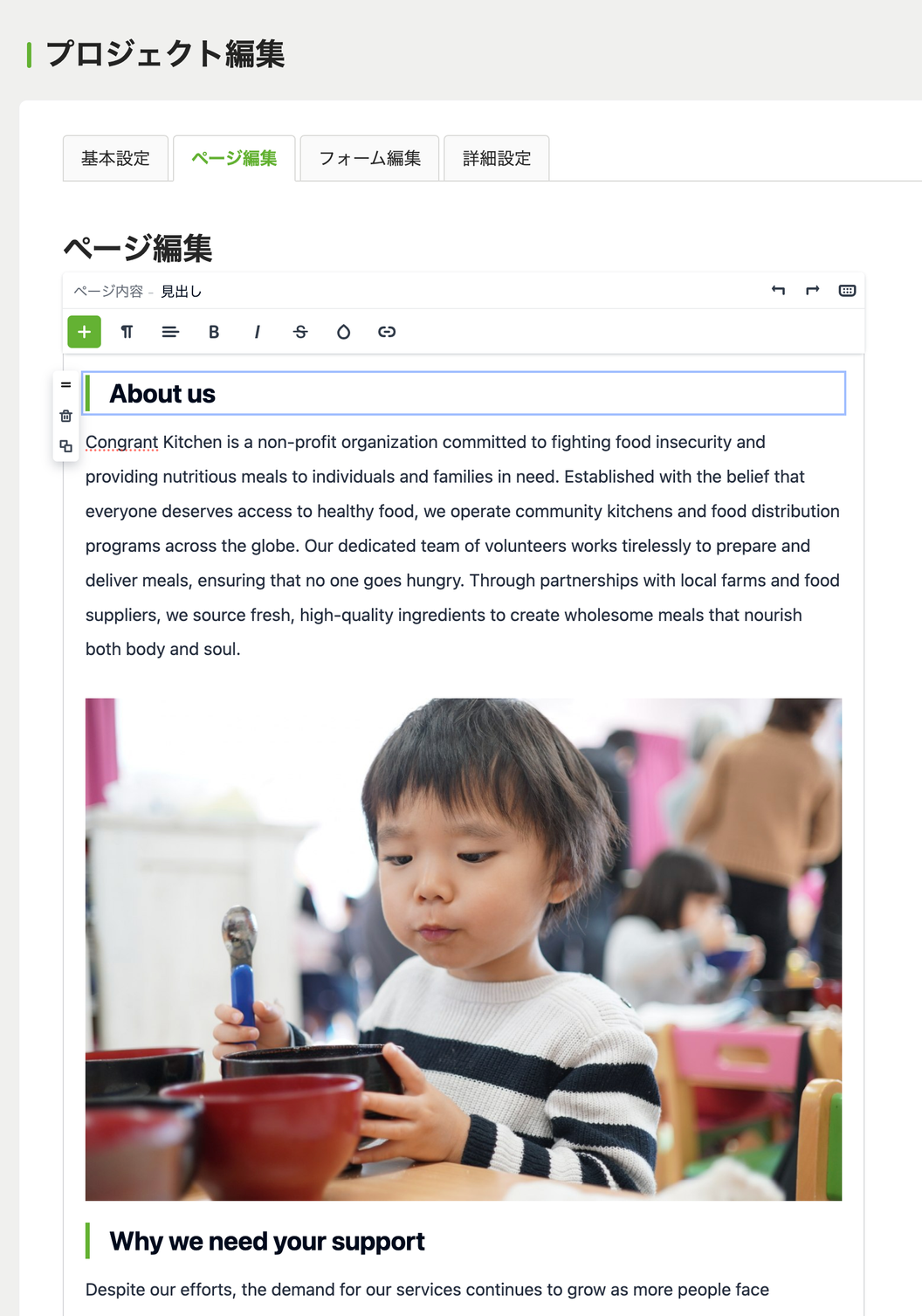
プロジェクトページの内容は様々な種類のから構成されています。
ブロックはエディタの左上のボタンから追加できます。
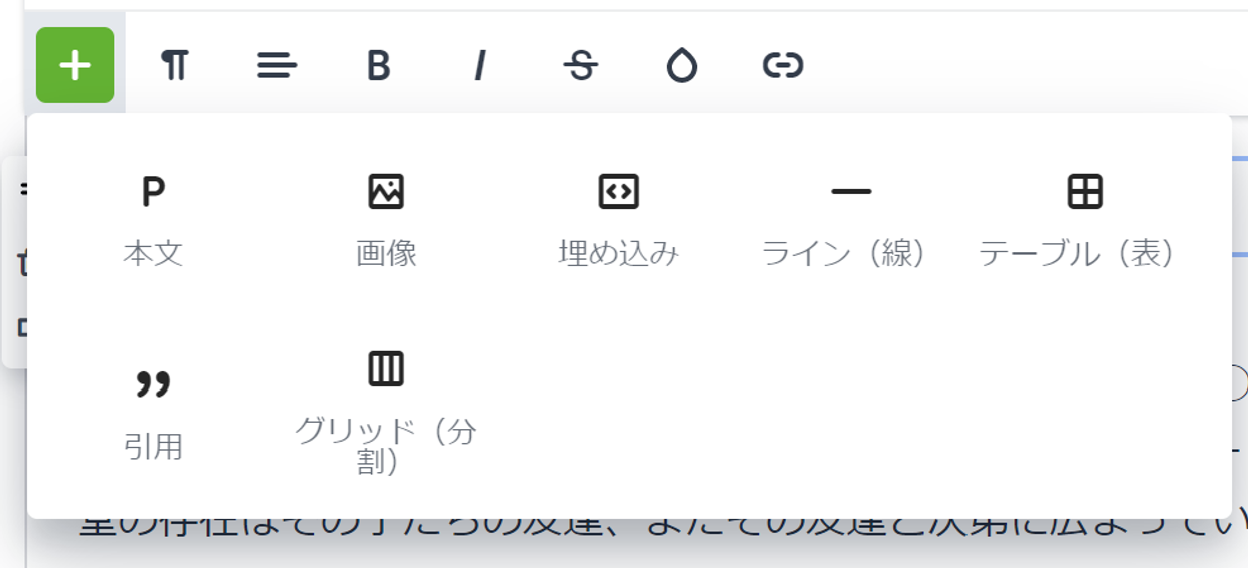
【ブロックの種類】
| 本文 | 文章の段落を追加します。 段落内の改行は+で対応可能です。 |
|---|---|
| 画像 | 写真などの画像を追加します。 2枚・3枚横並びで設置したい場合は、先にグリッド(分割)を選択してください。 |
| 埋め込み | Youtubeなど外部サイトの埋め込みを追加します。 →📖プロジェクトページに動画を載せたい |
| ライン(線) | 区切り線を追加します。 |
| テーブル(表) | テーブルを追加します。 データや数字を並べる時などにご活用ください。 行や列の追加・削除は、左上に表示されるボタンより行えます。 |
| 引用 | 引用の段落を追加します。 |
| グリッド(分割) | 段落を横並びの2段・3段組にします。 グリッド数を選んだ後、ボタンから内容を追加してください。 |
⚠️プロジェクトページ本文への画像の登録について
画像のURLまたはコピー&ペーストによる登録では画像が正常に表示されない場合があるため、アップロード形式(画像をドラッグまたはクリックして選択)での登録を推奨します。
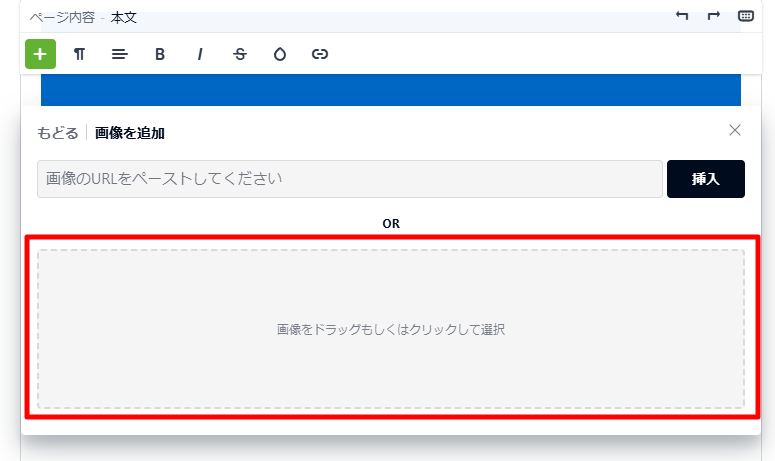
【ブロックの移動・削除・複製】
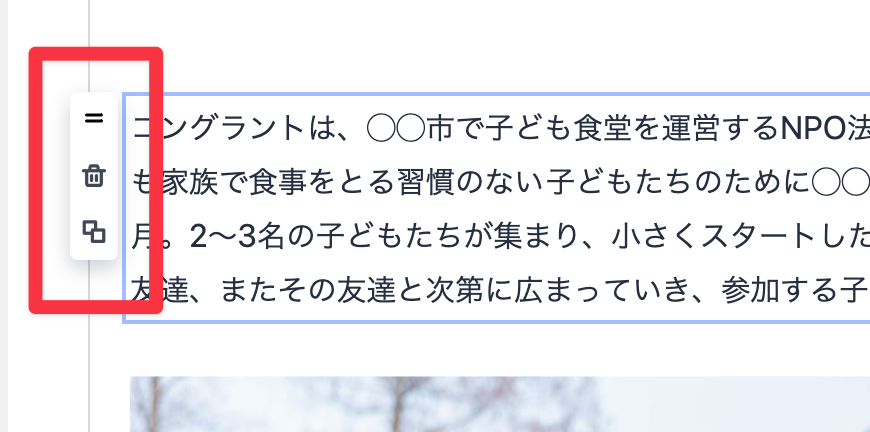
アイコン
クリックしたまま動かす(ドラッグする)とブロックを移動することができます。
ゴミ箱アイコン :
ブロックを削除します。
2つの四角のアイコン
ブロックを複製します。
【本文ブロックのスタイル変更】
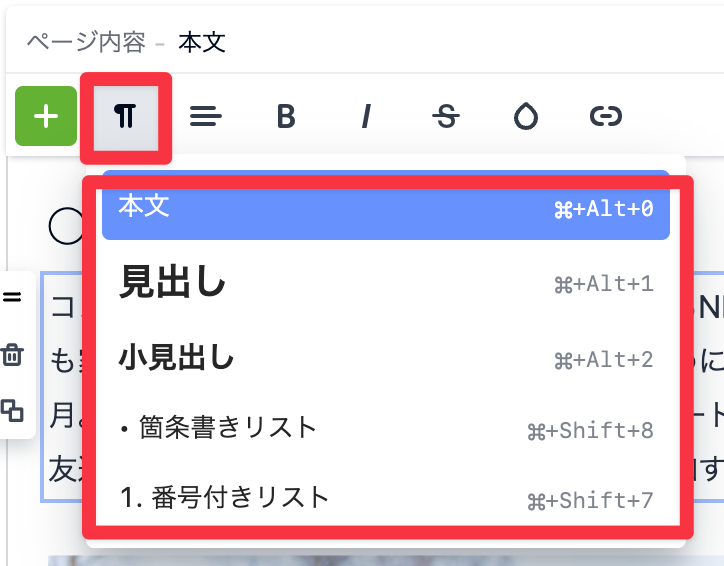
フォーマット
文章のスタイルを変更することができます。
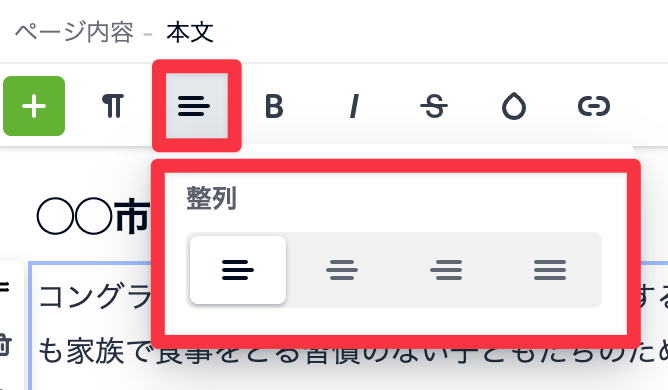
整列
文章の整列方向(左揃え・中央揃えなど)を変更することができます。
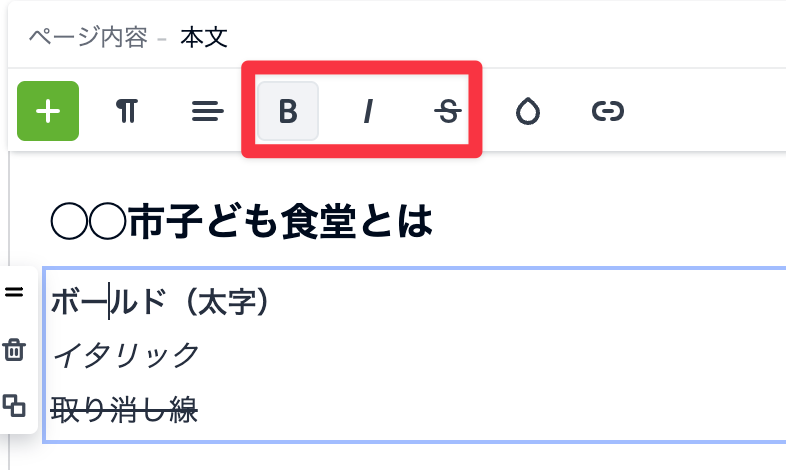
太字
選択したテキストを太字にできます。
イタリック
選択したテキストを斜め文字(イタリック)にできます。
取り消し線
選択したテキストを太字にできます。
プロジェクトページのフォントを変更することは出来かねます。目立たせたい部分は太字やインラインフォーマットなどをご活用下さい。
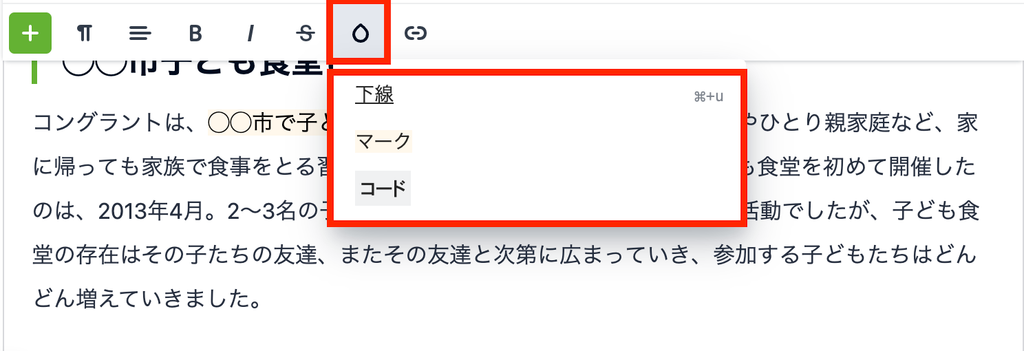
インラインフォーマット
選択したテキストを修飾できます。
プロジェクト編集>基本設定で選択したテーマカラーの透明度10%がハイライトカラーになります。
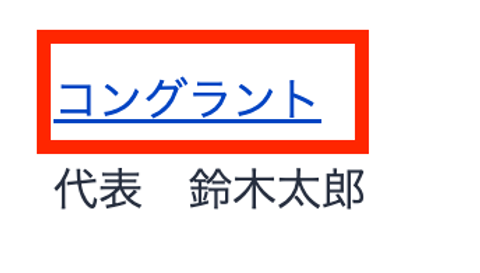
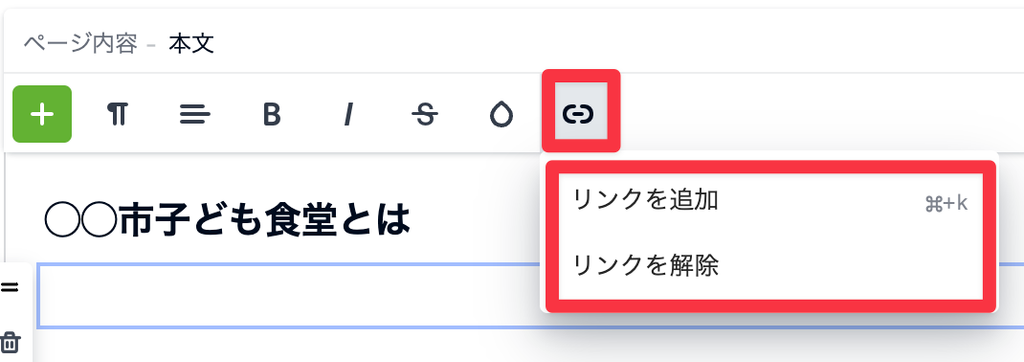
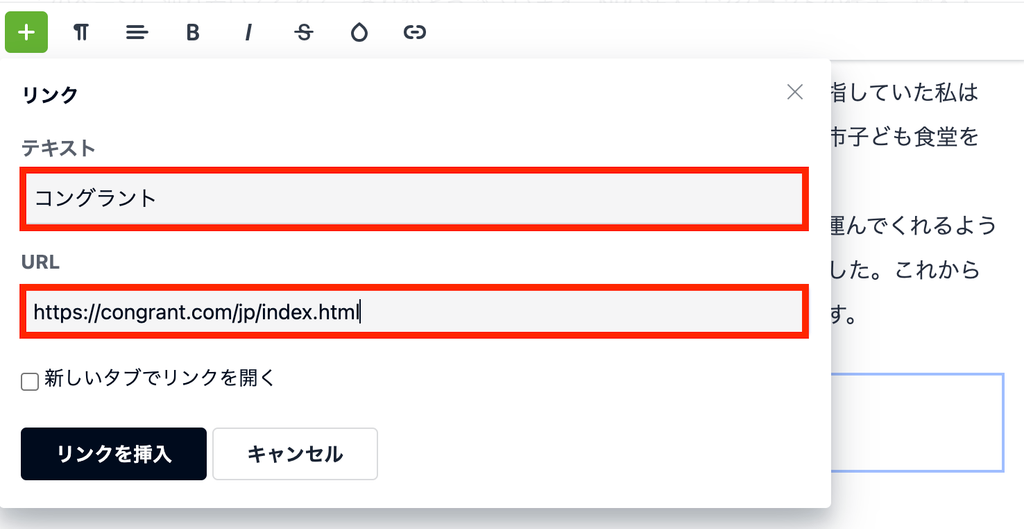
リンク
選択したテキストに外部ページへのリンクを設置することができます。
- ボタンをクリック
- 「テキスト」にテキストリンクにしたい文字、「URL」にリンクされるページのURLを入力し ボタンをクリック
フォーム編集
決済フォームの設定を編集できます。
詳細につきましては以下のページもご参照下さい。
| 募集する決済頻度* | 単発のみ
継続決済の募集につきましては以下のページをご参照下さい。 海外からの寄付を受け付けることはできますか? |
|---|---|
| 募集するサポーター種別* | 個人・法人から選べます。 |
| 募集形式* | 自由入力・金額選択・プラン選択から選べます。 ⚠️ 金額選択の選択肢とプランは最大20個まで設定可能です。 |
| 入力項目 | 決済フォームでの入力項目の必須・任意・非表示を選べます。 カスタム項目を追加・編集することもできます。 ⚠️デフォルト項目の順番・項目名は変更できない仕様となっております。 カスタム項目は、基本設定>カスタム項目の決済またはサポーターからそれぞれ並び順を変更することが可能です。 カスタム項目 ミドルネームのあるサポーター様の場合は、決済フォームで姓名どちらかにミドルネームを入力いただくようご案内下さい。 |
| 匿名寄付機能 | ユーザーが決済フォームでの詳細情報の入力をスキップできる機能です。 入力項目の必須・任意設定に関わらず、ユーザーはメールアドレスのみで決済を申し込めるようになります。 ⚠️ スタンダードプラン限定で匿名寄付時に表示される項目を設定できます。 |
複数プランの同時決済
「複数プラン同時申し込み機能」により、同一プロジェクト内でサポーターに1回の決済で複数プランを同時に3つまで支援いただくことが可能です。
- 選択可能な寄付プラン:決済頻度「単発」のプランのみ
- 決済方法:英語版プロジェクトではカード決済・PayPay寄付のみ受付可能です
- 支援する寄付プランごとに決済方法を変えることはできかねます。
- PayPay寄付の受付については以下のページをご参照下さい 【2024/9/6】PayPayによる寄付の受付開始(一部団体のみ)
設定方法
1.基本設定>寄付プランから単発の寄付プランを登録
2.プロジェクト編集>フォーム編集>金額設定(単発)でプラン選択を選ぶ
3.登録した寄付プランを選択
4.複数プランの同時決済「複数のプランを同時に決済できるようにする」にチェックを入れる
▼プロジェクト編集
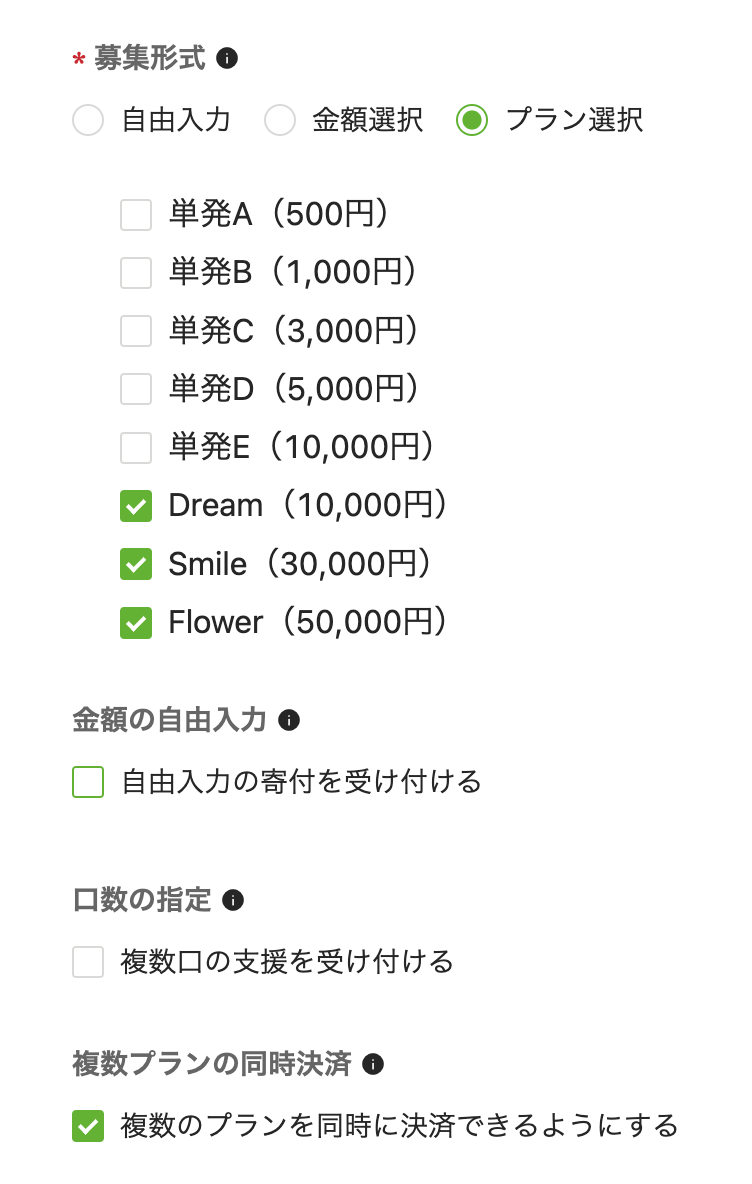
▼決済フォーム (3つのプランを選択した例)
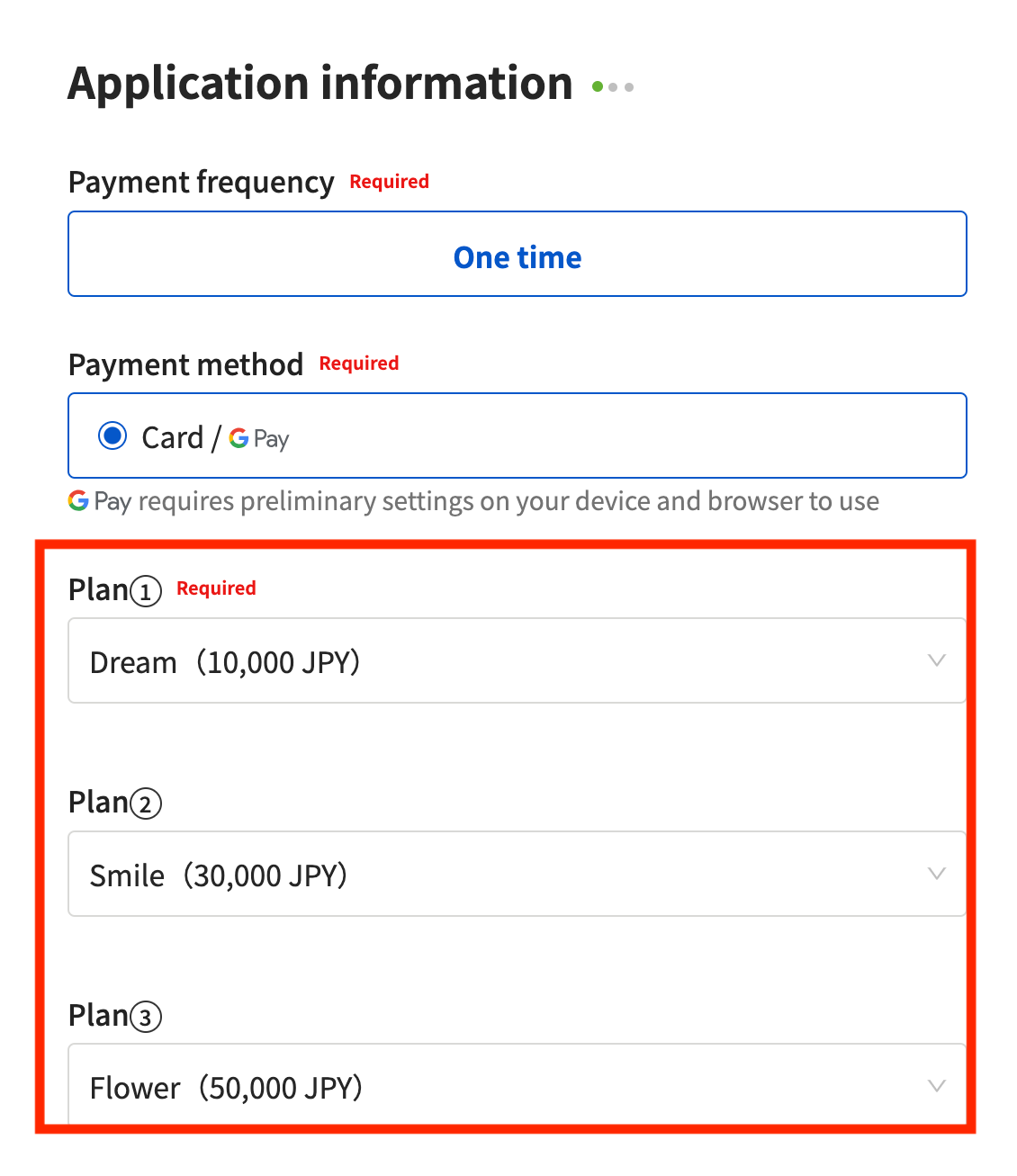
詳細設定
プロジェクトの設定を編集できます。
| 決済方法 | カード決済 (Google Pay・Apple Payを含む)・PayPay寄付 英語版プロジェクトでは銀行振込・郵便振替の受付はできません。 |
|---|---|
| フォーム画面の説明文 | 決済フォーム画面の説明文を編集することができます。 未設定の状態では下記の説明文が表示されます。 We would like to thank you for your interest in our activities. We would appreciate your kind support. |
| 確認事項 | 団体独自の確認事項を設定することができます。 ⚠️ HTMLタグはご利用いただけませんが、URLを記載すると自動でリンクになります。 URLの後ろに続けて文字を入力してしまうとリンクエラーになってしまいますので、URL記載後は改行などしていただきますようお願いいたします。 例:× 団体規則(http://congrant.com) ◯ 団体規則:http://congrant.com ⚠️文字数の上限は2,000字です。 上限を超えるようでしたらHP内に別途確認事項のページを作成しプロジェクト編集>詳細設定>確認事項に該当のページのリンクを添付いただくことをご検討ください。 |
| 完了画面のメッセージ | 決済完了画面のメッセージを編集することができます。 未設定の状態では下記のメッセージが表示されます。 Thank you for your support. Please check your inbox for a confirmation email we've sent to your registered address. |
| SNSシェア | 決済完了画面やプロジェクトページのトップ画像下にSNSシェアの案内を表示するかどうか設定できます。 |
| 決済完了メールの内容 | 決済完了メールの内容を編集することができます。
URLを添付することも可能です。
未設定の状態では下記の説明文が表示されます。
Thank you for supporting our organization. We hope you will continue to stand with us. サポーター・団体にはどんなメールが送られますか? |
| 活動報告・応援コメント | 活動報告・応援コメント機能を利用するかどうか設定できます。 活動報告を更新・SNSでシェアする 応援コメントを確認・返信・SNSシェアする 以下の機能は英語化されませんのでご注意ください。 ・活動報告更新時のメール通知機能 ・応援コメント返信時のメール通知機能 |
| 限定公開 | プロジェクトを限定公開するかどうか設定できます。 限定公開にするとGoogleなどの検索エンジンからのクローリングをブロックでき、コングラントのホームページにも掲載されません。 ⚠️ すでに検索エンジンに掲載されてしまっている場合、限定公開機能を使っても非掲載にはできません。検索エンジンに掲載されたくない場合は必ず公開申請前に限定公開にチェックを入れて申請を行なってください。 ⚠️ 限定公開のプロジェクトの場合、SNSシェアにチェックをつけても、ボタンは表示されません。 限定公開に設定したプロジェクトページには、閲覧パスワードを設定できます。 ページを一般公開するのではなく、社内募金などクローズドなプロジェクトで特定の人にのみ公開ページを共有し決済いただきたい場合にこの限定公開機能をご活用ください。 |
▼フォーム画面の説明文
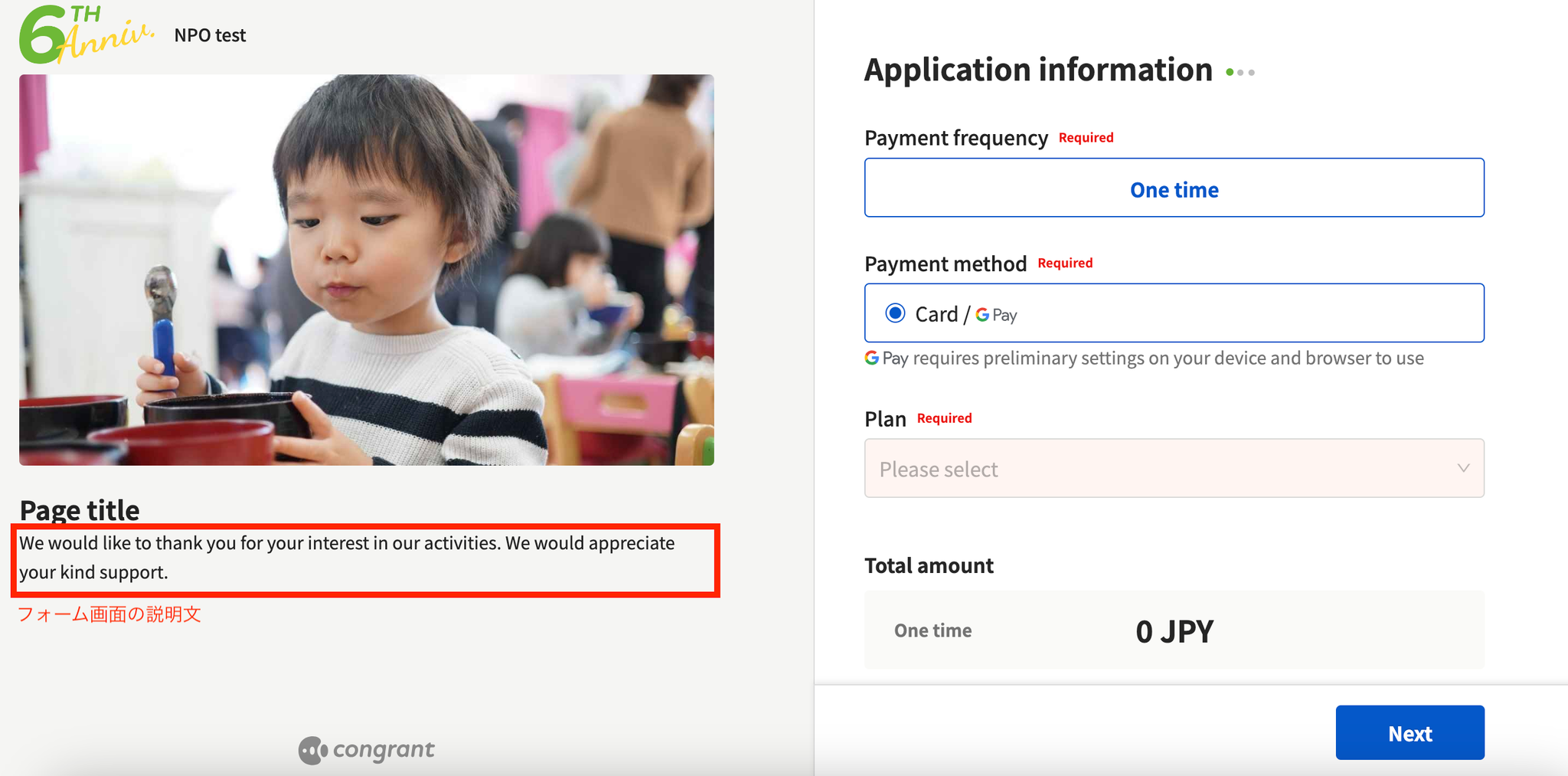
決済フォームの金額指定リンク機能 を使用すると決済方法や頻度、決済金額がセットされた状態の決済フォームにリンクさせることができます。
次のようなケースでご利用いただけますので、プロジェクトページの公開後にご設定下さい。
- 決済フォームの金額にはじめから特定の金額や寄付プランを設定したい
- ホームページに金額選択ボタンを用意して、各ボタンからあらかじめ金額が設定された決済フォームに遷移させたい
公開前のプロジェクトページ・決済フォームのプレビュー
プレビュー用URLはページ公開後の公開URLとは異なりますのでご注意ください。
- プロジェクトページのプレビュー:プロジェクト編集画面右上のボタンをクリック プロジェクト編集画面>基本設定・ページ編集に記載した内容が反映されます。

- サポーターが寄付のお申し込みをする決済フォームのプレビュー: プロジェクトページ右上のボタンをクリック プロジェクト編集>フォーム編集・詳細設定(一部)の設定が反映されます。 決済フォームに表示する項目を設定・追加することはできますか? ※ボタンの表記はプロジェクト編集>基本設定>ボタンテキストから変更出来ます。
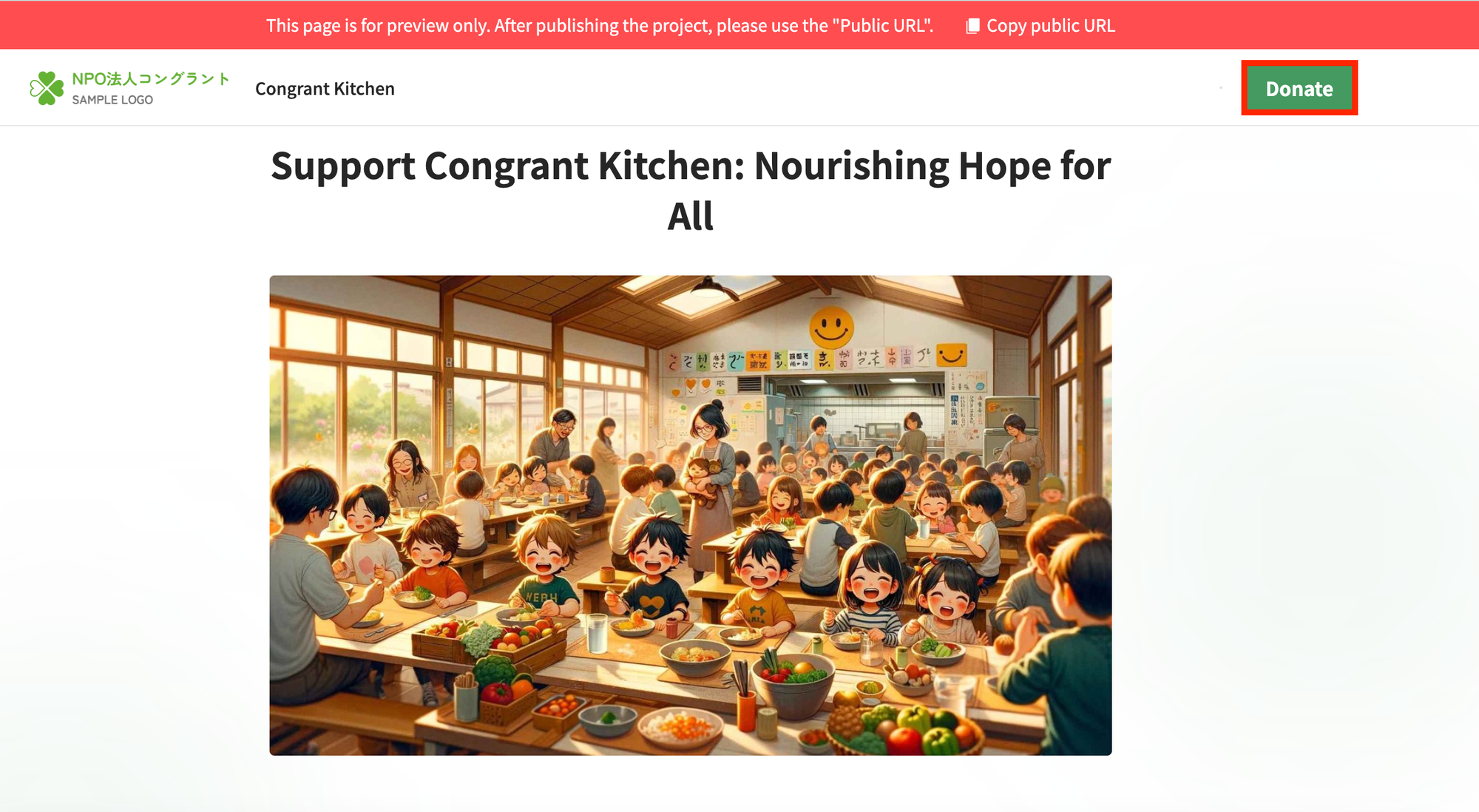
注意事項
・決済防止のため決済フォームSTEP2以降のページには遷移できません。
・プレビューには以下の内容が反映されます。
非公開のプロジェクトページ:最終編集
審査中・公開保留のプロジェクトページ:最終保存した内容
・プレビューURLはプロジェクトページ公開後の公開URLとは異なりますのでご注意下さい。
<公開中のプロジェクトページ>決済フォームへのアクセスについて
公開したプロジェクトページは、プロジェクト編集>基本設定で設定した受付開始日時までは
団体・サポーターともに決済フォームにアクセスできない仕様となっております。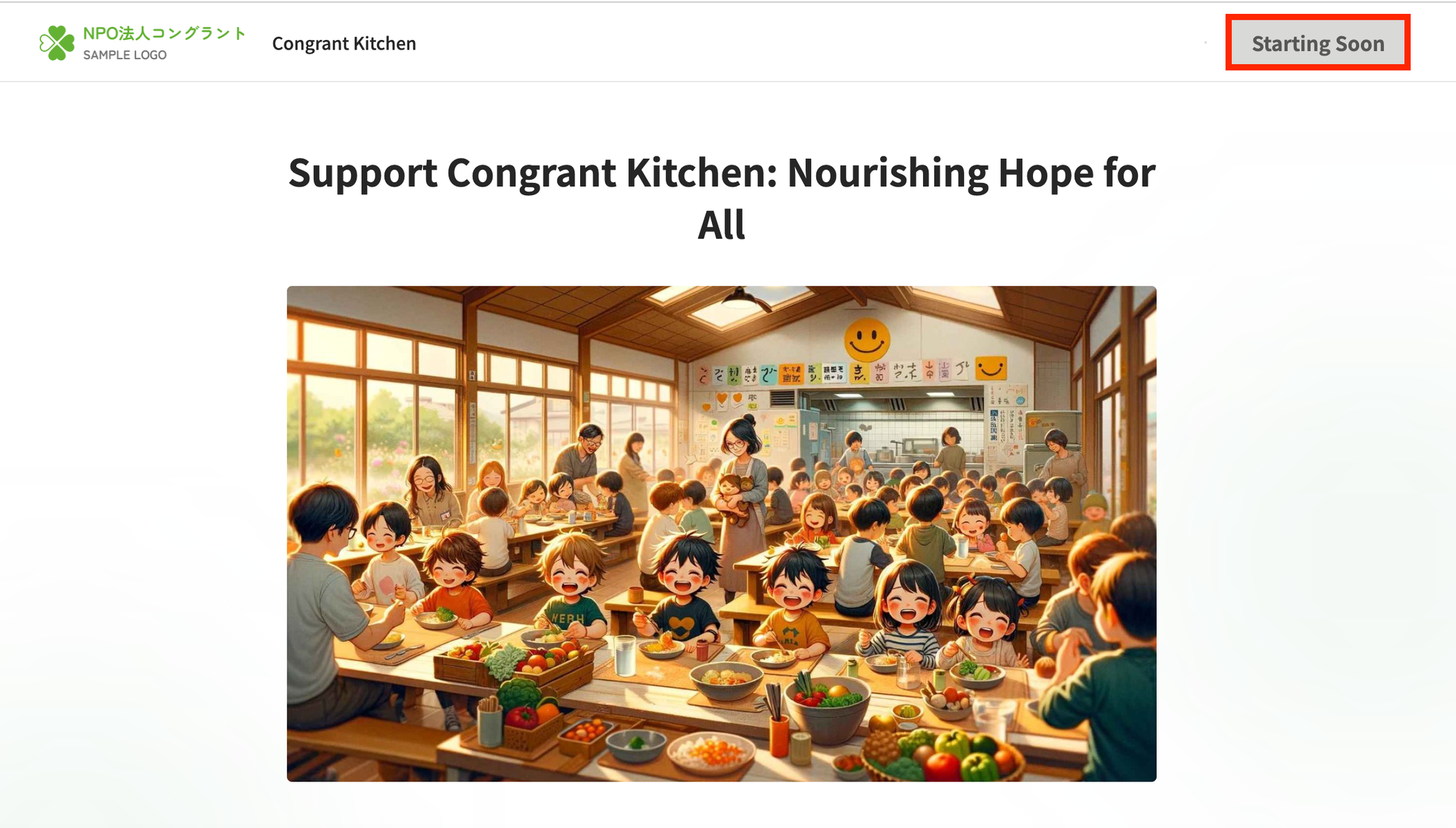
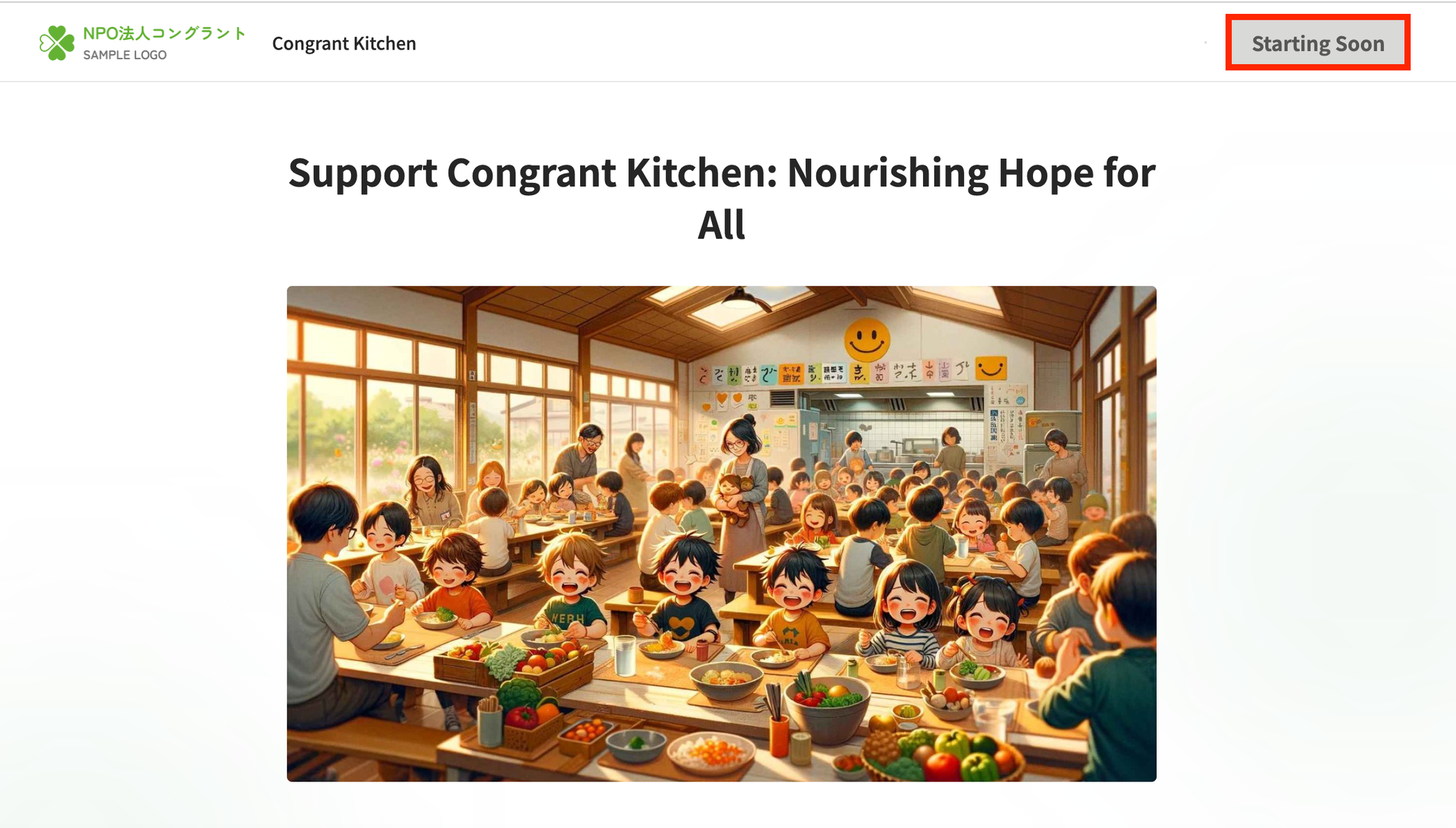
- プロジェクトページの審査結果の通知先について プロジェクトページの審査結果は、 団体設定>ユーザー管理>管理者ユーザーのメールアドレス宛に送信されます。 受信先アドレスの変更方法につきましては、以下のページをご参照ください。 決済メールや審査結果の受信先メールアドレスを変更することはできますか?
- 内容に不備があった場合 内容に不備や問題があった場合、ページは公開されません。 運営から修正内容が記載されたメールが届きますので、該当箇所を修正し再度公開申請をしてください。
公開後のプロジェクトページの編集・非公開・削除については以下のページをご参照下さい。
使い方
よくある質問