活動報告を更新・SNSでシェアする
活動報告では、そのプロジェクトに関連する活動報告記事を作成し、公開した活動報告記事をSNSに投稿できます。
決済名目「寄付・会費」以外のプロジェクトでは活動報告機能をご利用いただくことが出来かねます。
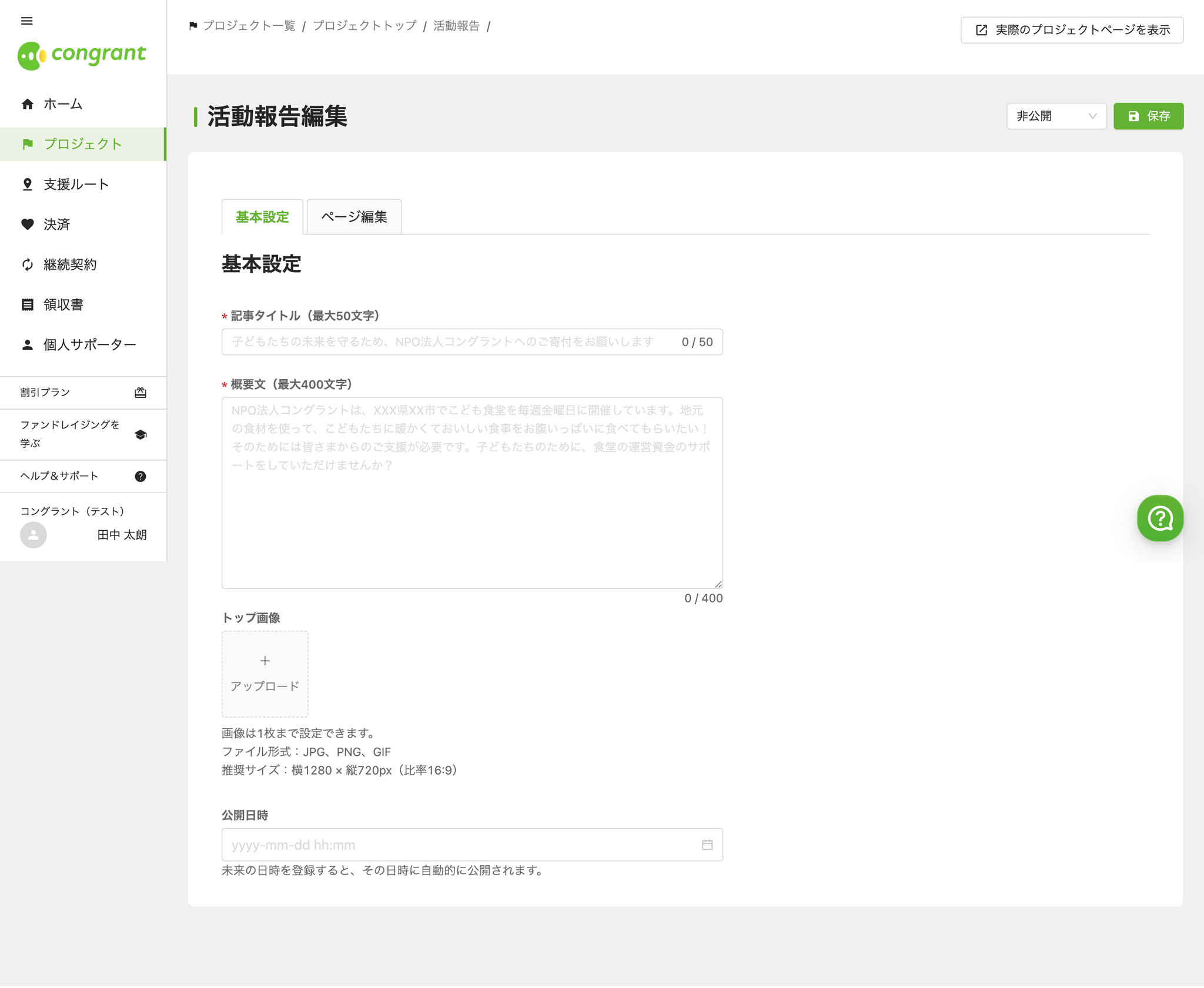
活動報告を作成する
1.管理画面左メニュー「プロジェクト」をクリック
2.活動報告を公開したいプロジェクトページのトップ画像にマウスをのせた時に表示される「詳細」ボタンをクリック
3.プロジェクトトップ>活動報告のボタンから、新規の活動報告記事を作成する
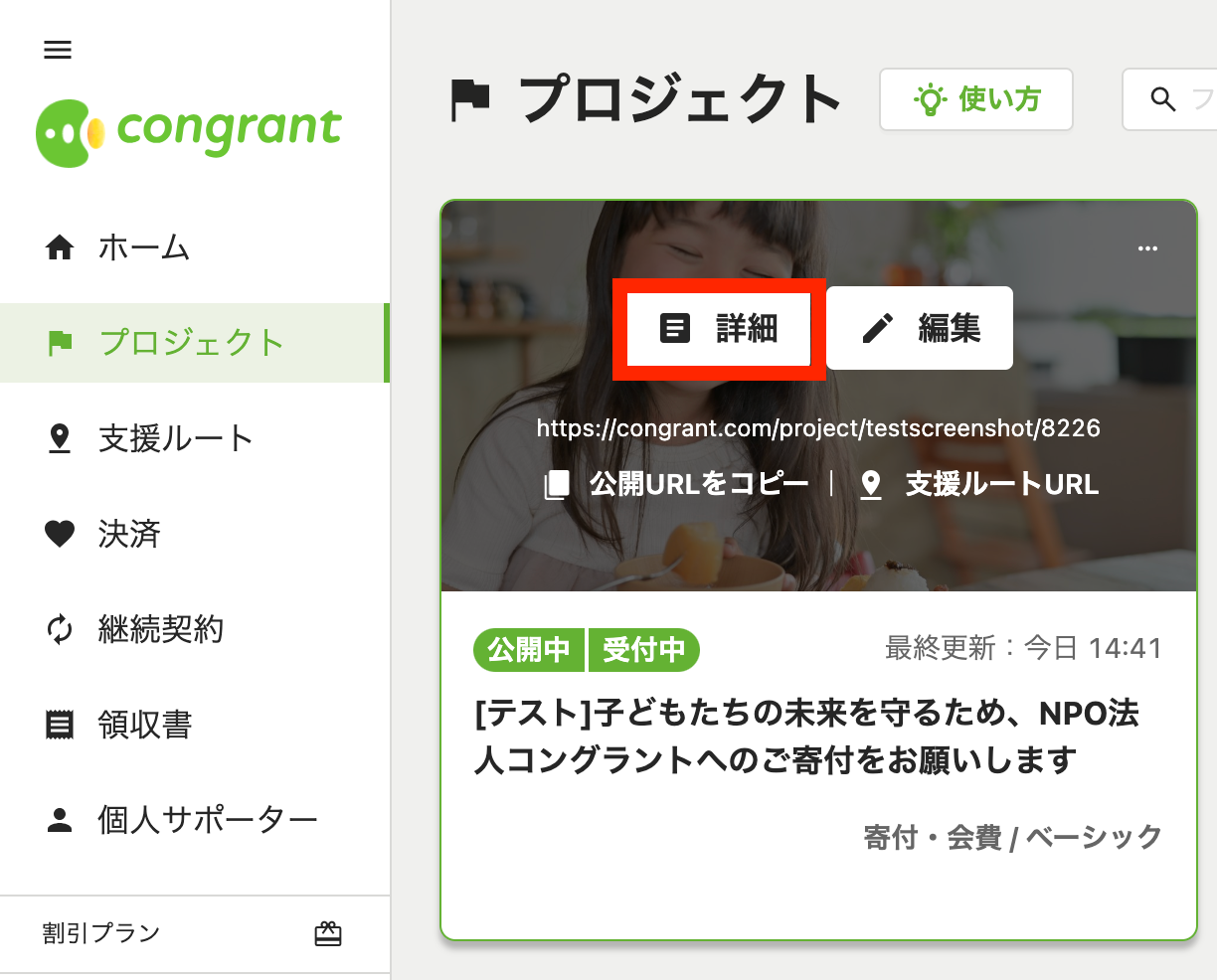
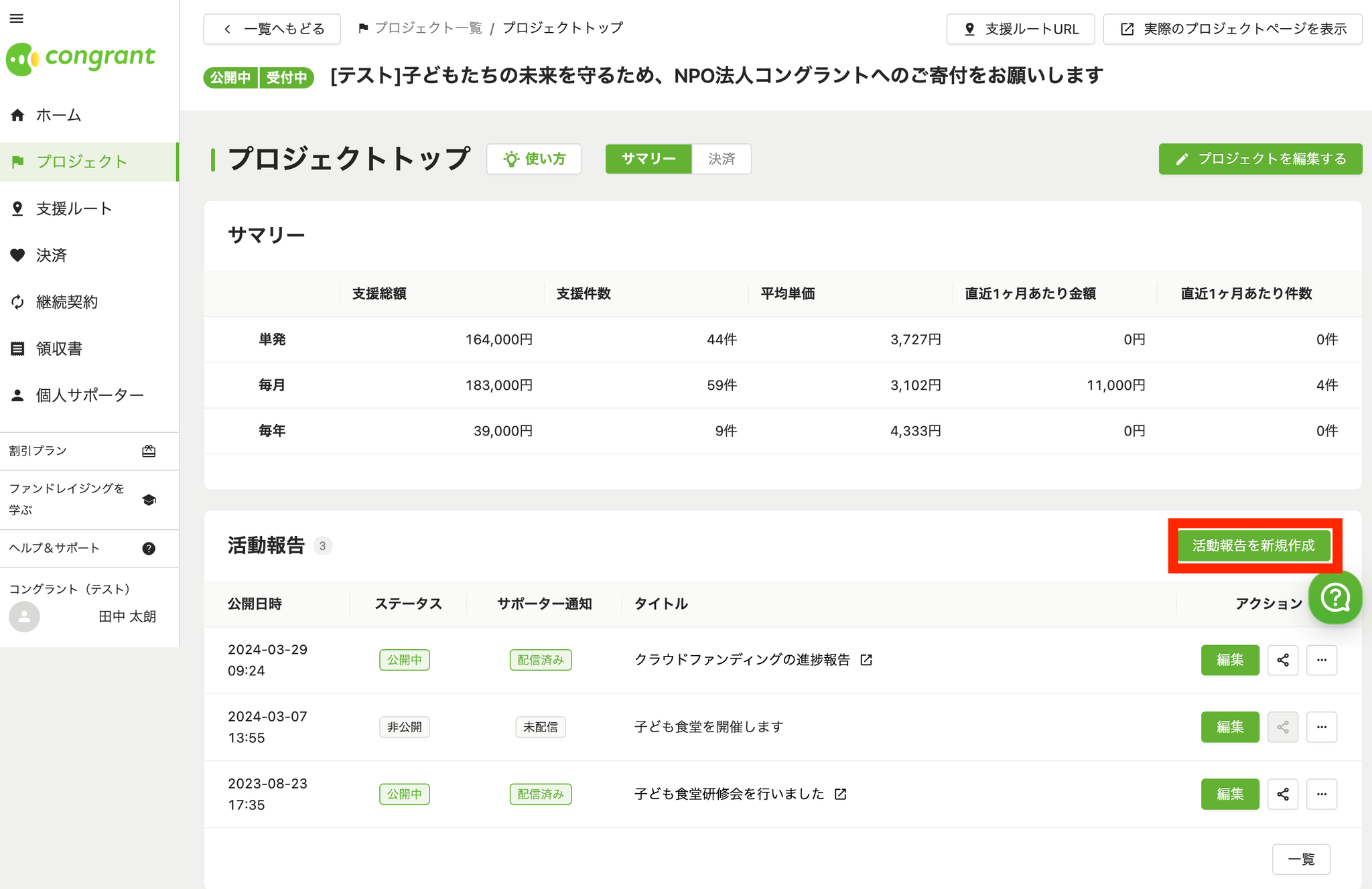
基本設定
基本設定では活動報告のタイトルや概要文を設定できます。
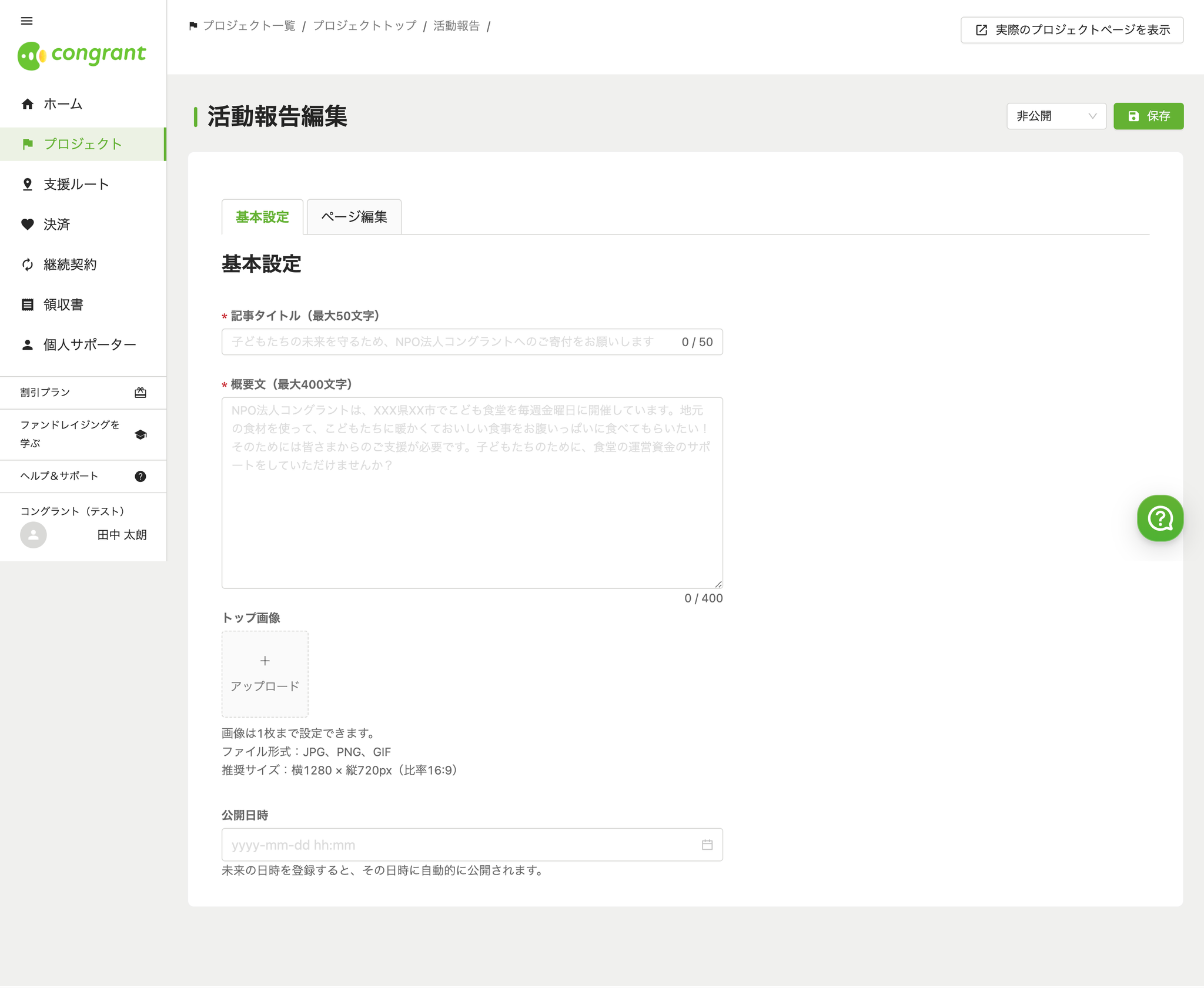
| 記事タイトル* | 活動報告記事のタイトルです。(50文字まで) |
|---|---|
| 概要文* | トップ画像の左に表示される文章です。(400文字まで) |
| トップ画像 | 活動報告記事のトップに表示される画像を1枚まで登録できます。 画像のアップロード後、画像の表示したい範囲に枠をあわせボタンを クリックして下さい。 推奨形式: • JPG、PNG • 横1280×縦720px(比率16:9) |
| 公開日時 | 未来の日時を登録すると、その日時に自動で記事が公開されます。 |
トップ画像の表示範囲設定
選択した表示範囲で切り取られた画像がトップ画像に追加されます。
- プロジェクト編集>基本設定のトップ画像に表示したい画像をアップロード
2. 画像アップロード後、モーダル上で
画像の表示したい範囲に枠を移動させ
ボタンをクリック
※- +のバーを移動させることで画像を
拡大縮小することが出来ます。
⚠️表示範囲を変更したい場合は、 をクリックし画像を削除してから再度操作を行なって下さい。
縦長画像の場合は活動報告のトップ画像として表示可能な範囲内におさまらない可能性がございます。
その場合は、トップ画像ではなく活動報告編集>ページ編集に画像を登録して下さい。
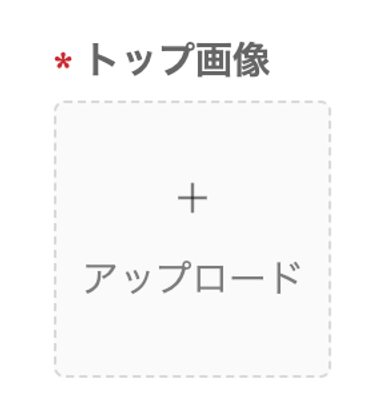
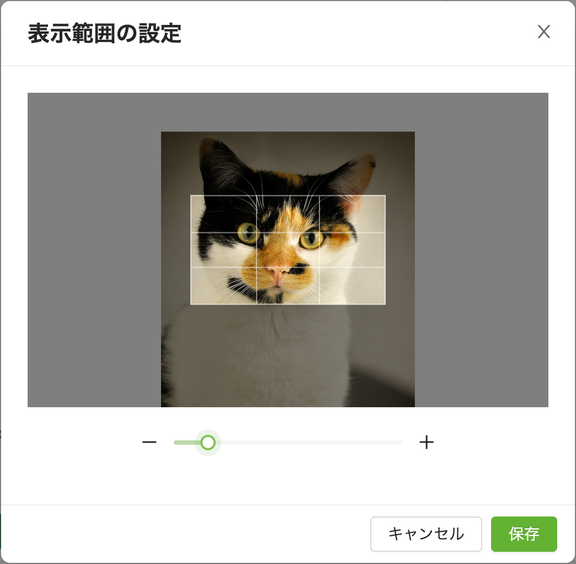
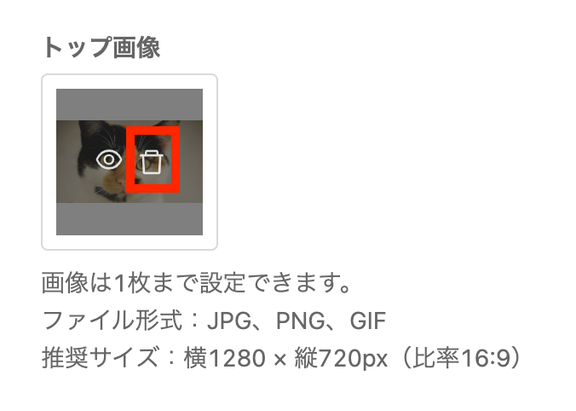
プロジェクトページの活動報告タブには以下のように表示されます。
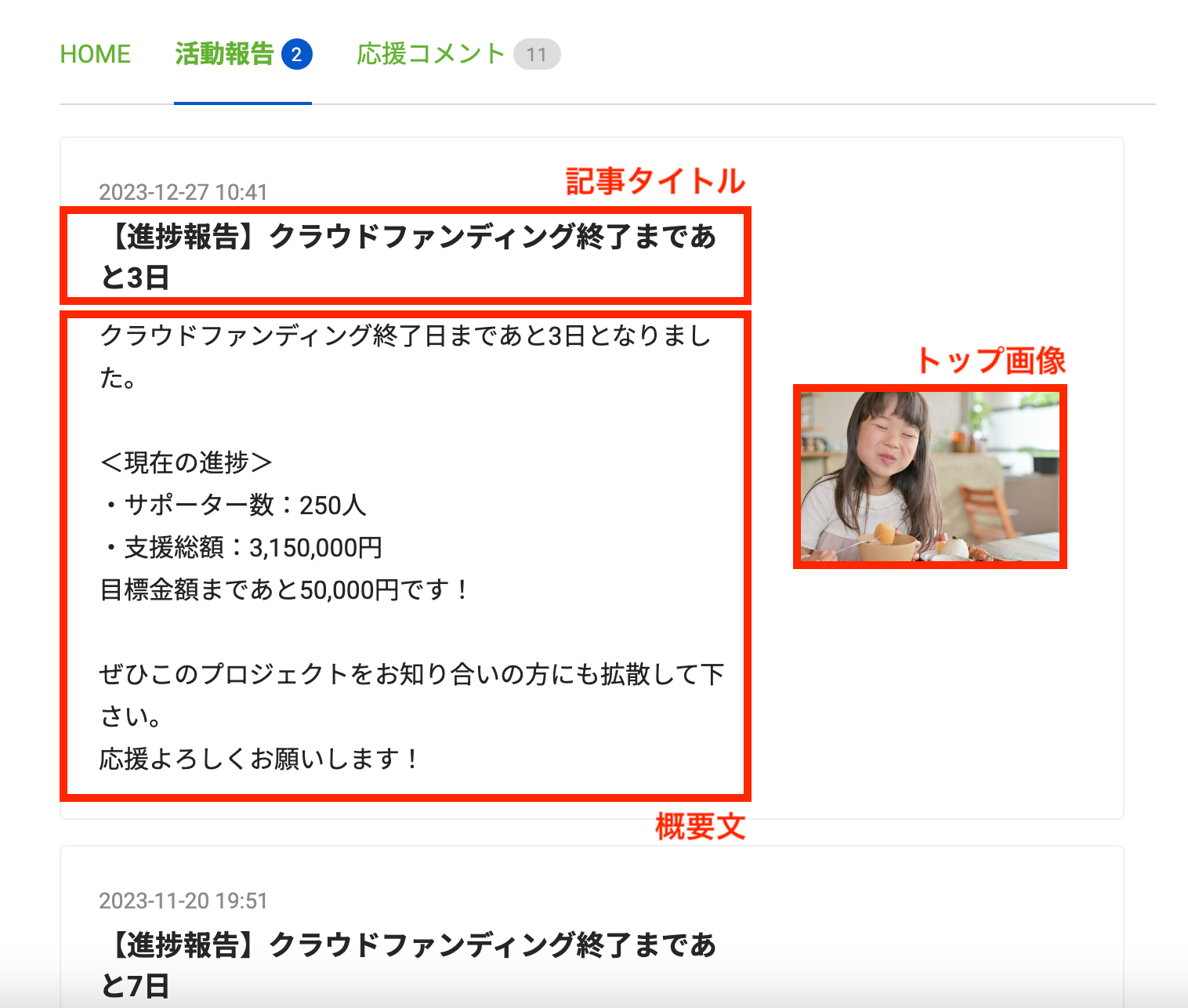
ページ編集
エディタの使い方はプロジェクトページ作成と同じです。
プロジェクトページ(寄付・会費)を作成・編集する のプロジェクトの編集>ページ編集をご参照下さい。
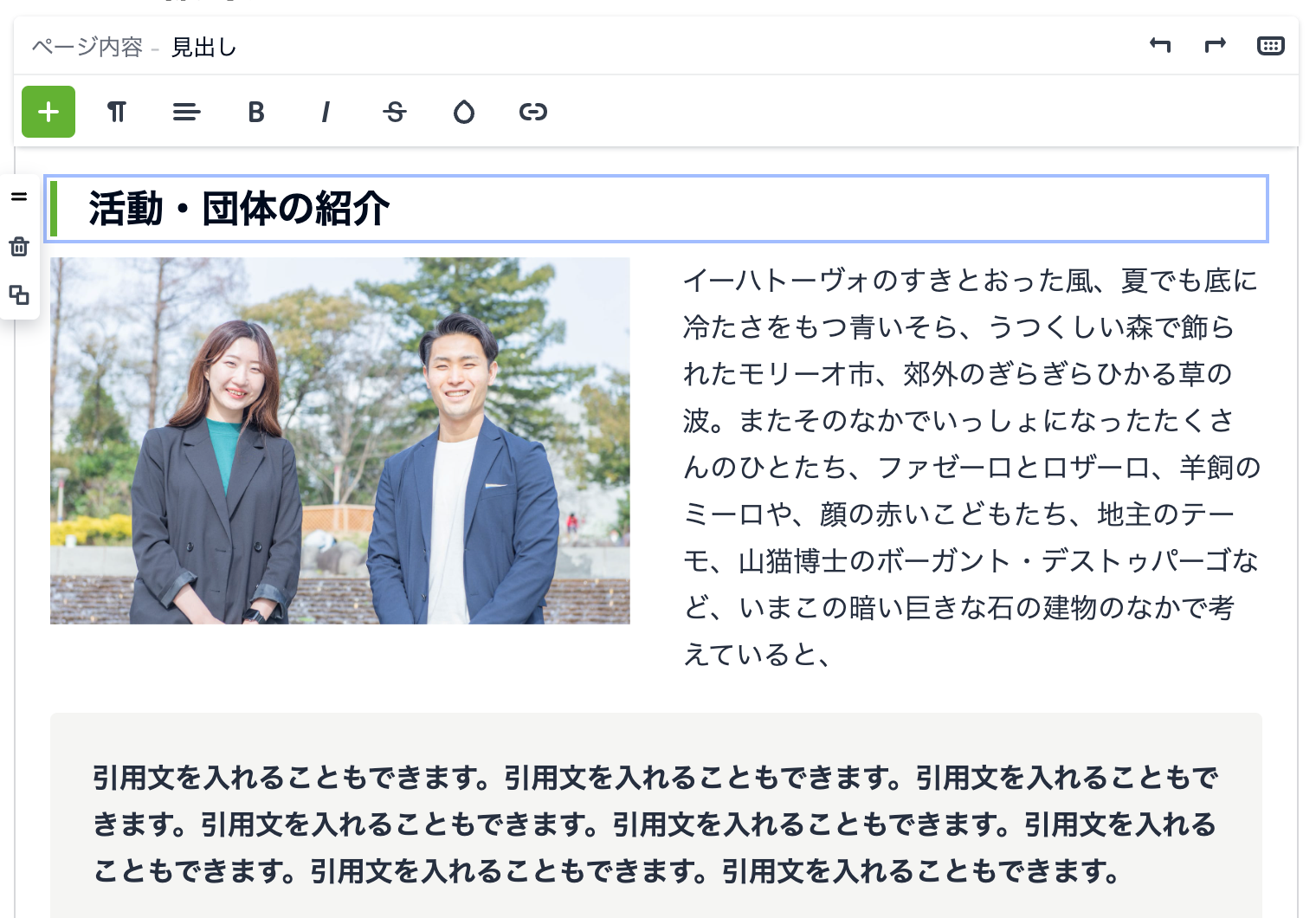
プロジェクトページの活動報告タブに表示されている該当の活動報告記事をクリックすると
以下のように表示されます。
URLは活動報告編集>基本設定の概要文ではなく、ページ編集にご記載下さい。
活動報告編集>ページ編集に団体HPの記事やSNSのURLを貼り付けたり、テキストリンクを設定いただくことは可能です。

活動報告の保存・公開
作成が完了したら、右上のプルダウンからを選択し、ボタンをクリックします。
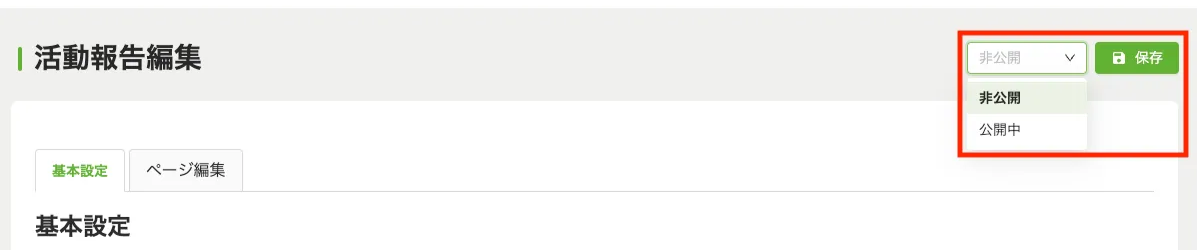
サポーターへの通知を行うか否かを設定し、ボタンをクリックして公開します。
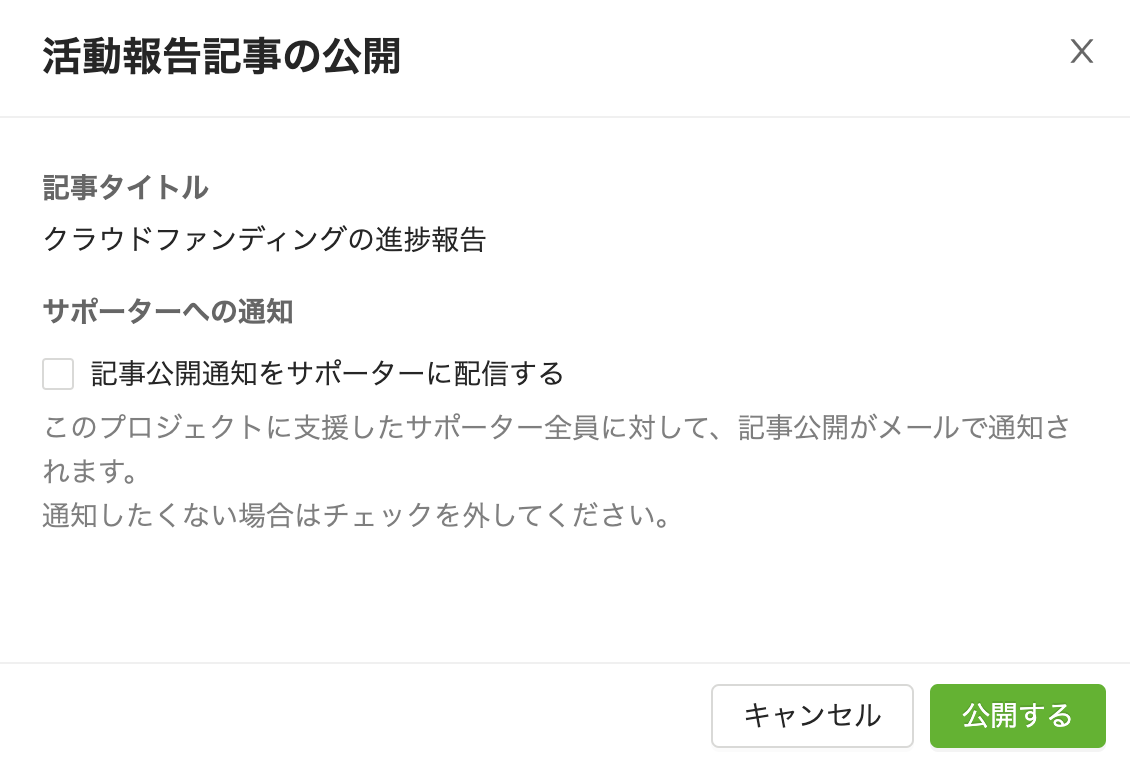
サポーターへの通知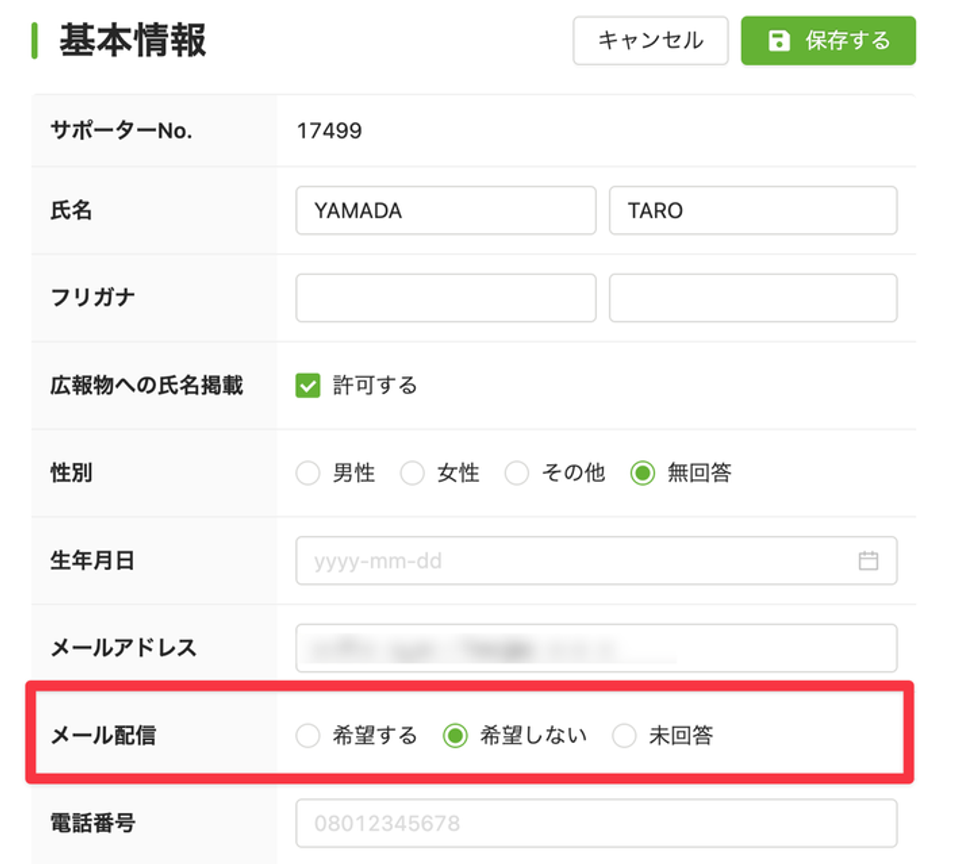
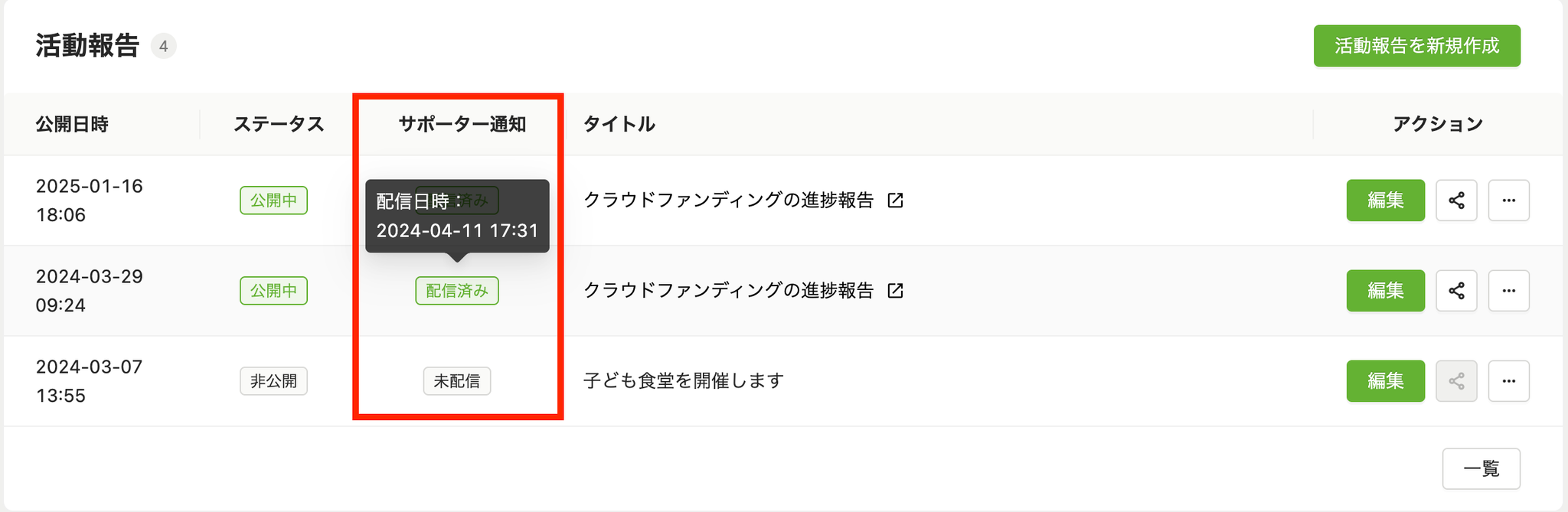
にチェックを入れると、以下を除くプロジェクトを支援したサポーター全員に対して、記事公開のメール通知を行います。
対象外:レコードの基本情報>メール配信が「希望しない」に設定されているサポーター
- サポーターの新規登録時、メール配信希望のデフォルトは「未設定」になります。配信を希望しないサポーターから連絡をいただいた際に管理画面から手動で設定を変更してください。
- メール配信希望が「未設定」のサポーターはメール送信可能として扱われます。
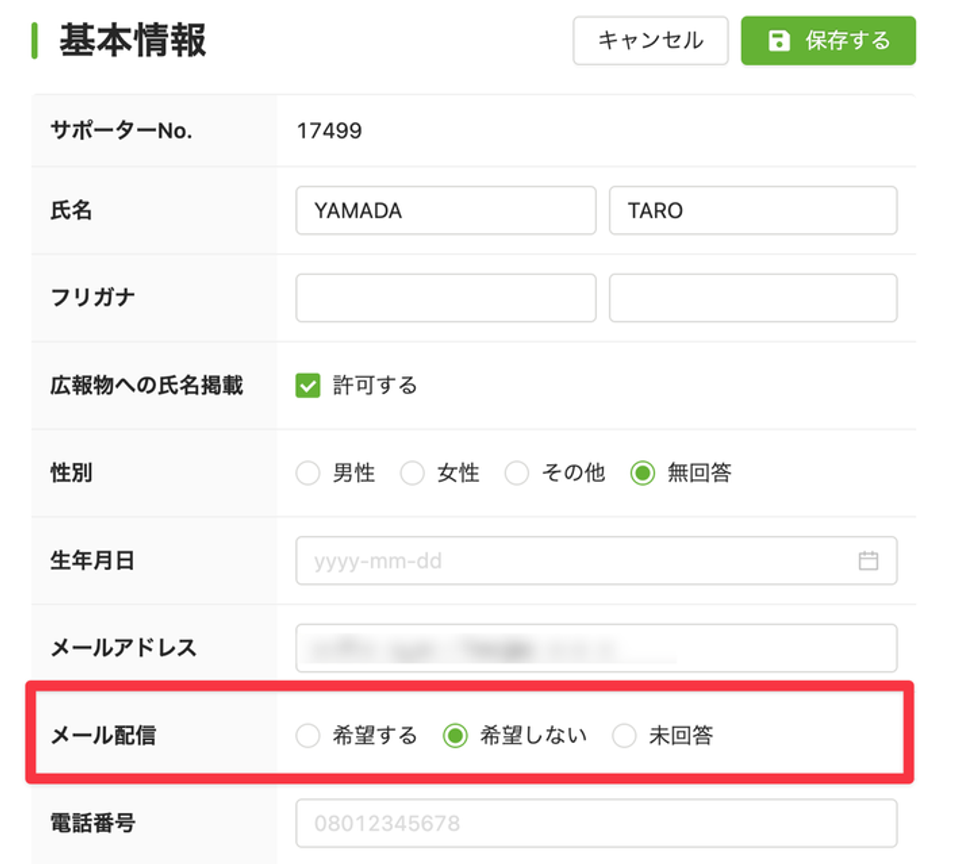
通知メールの内容はこちらのページをご確認ください。
サポーター・団体にはどんなメールが送られますか?
プロジェクトトップ>活動報告・活動報告一覧画面から活動報告の公開時に該当のプロジェクトページに寄付をしたサポーターに通知メールを送信したかご確認いただけます。
サポーター通知のタグにマウスをのせると配信日時が表示されます。
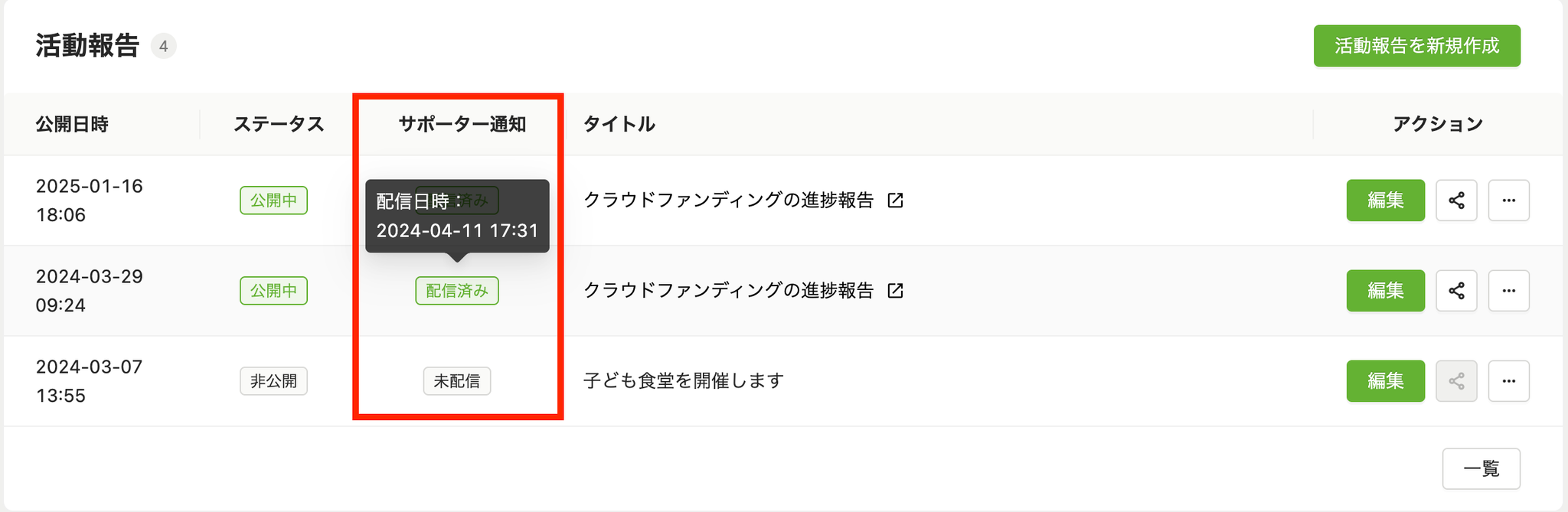
活動報告の公開通知は、サポーター単位で送信されるようになっております。
そのため、同一人物が複数回同じプロジェクトに寄付をした場合、登録された各サポーターレコードに対して活動報告の公開通知メールが送られます。
同じプロジェクトに対して単発決済を複数回申し込んだ場合など、レコードのサポーターNo.が異なる場合はサポーターの名寄せをしていただくと活動報告の公開通知は1通しか送信されません。
重複サポーターの名寄せ
活動報告は審査なしで公開されます。
(公開日時を設定している場合は指定日時に公開されます。)
活動報告を編集・複製・削除する
プロジェクトトップ>活動報告・活動報告一覧画面で、各活動報告記事の右にあるボタンから活動報告記事の編集、ボタンより複製・削除ができます。
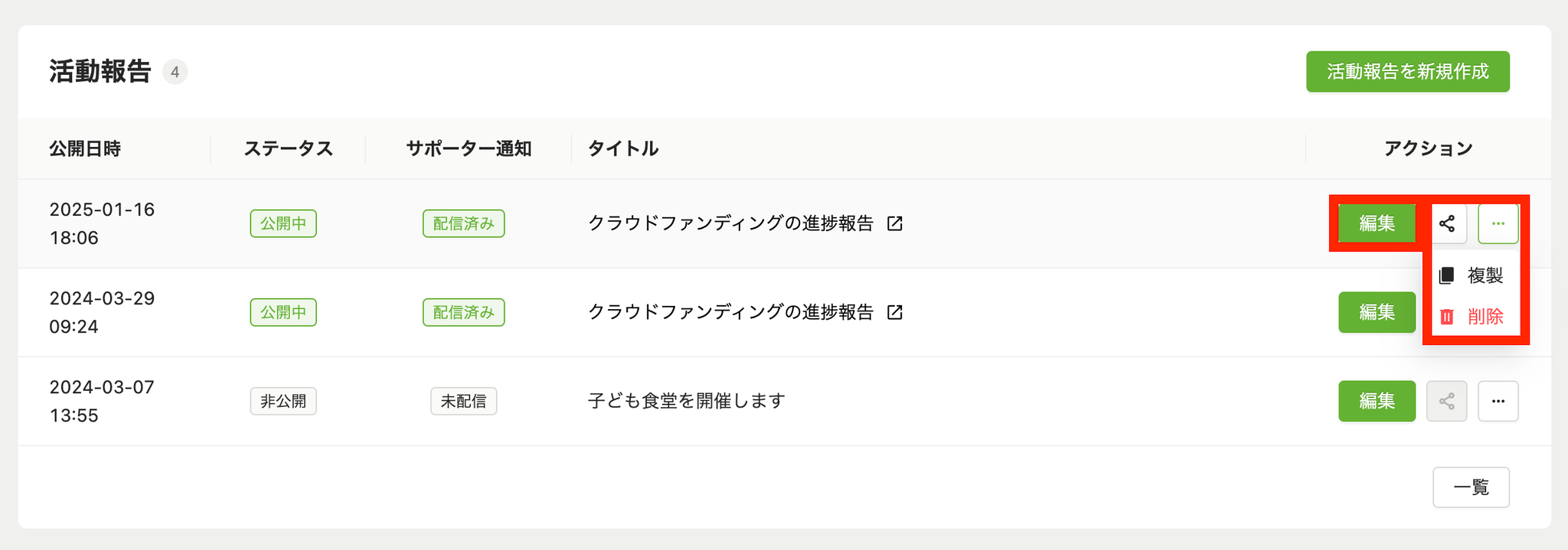
活動報告をテキスト形式でコピー・SNSでシェアする
公開ステータスの活動報告のみ、プロジェクトトップ>活動報告・活動報告一覧のSNSシェアボタンから以下の操作を行うことができます。
- SNSシェア用のテキストをコピー
- X・LINEへのシェア (投稿画面に遷移します)
1.プロジェクトトップ>活動報告・活動報告一覧で、SNSでシェアしたい活動報告記事の右側にあるSNSシェアボタンをクリック
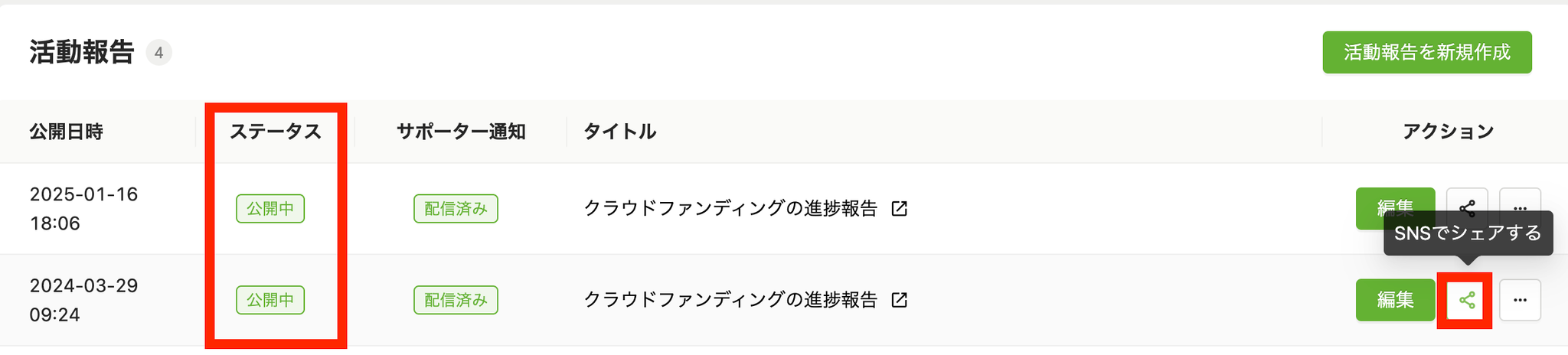
- 活動報告をシェアするモーダルから またはボタンをクリック ※テキストはモーダル上で編集することができかねます。 X・LINEに投稿する場合は、遷移先の投稿画面で投稿文を編集して下さい。
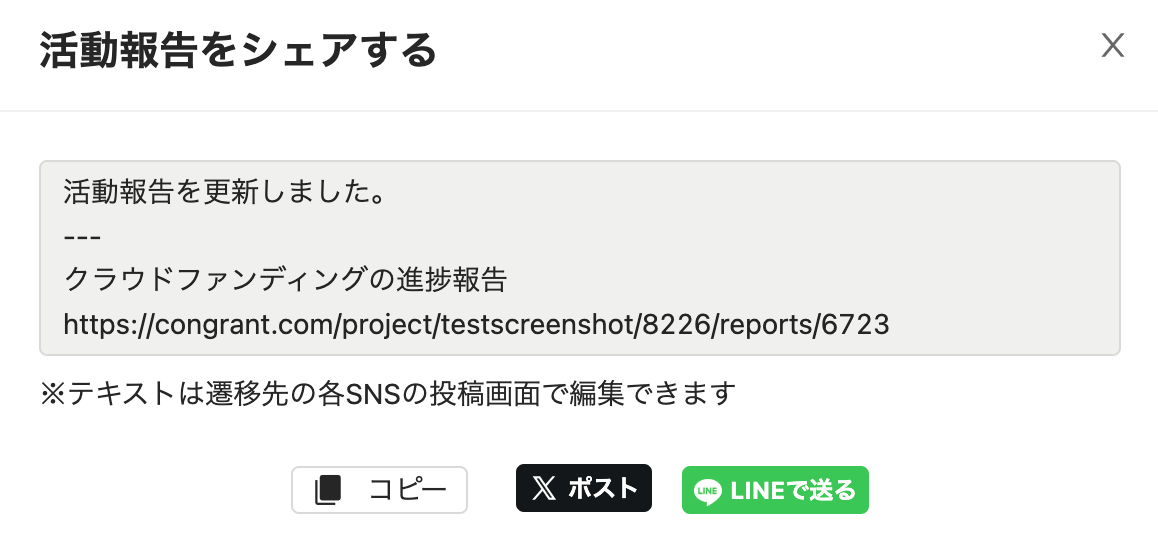
- で送るボタンをクリックした場合:遷移先の投稿画面から活動報告を投稿 ▼LINEのトーク画面サンプル
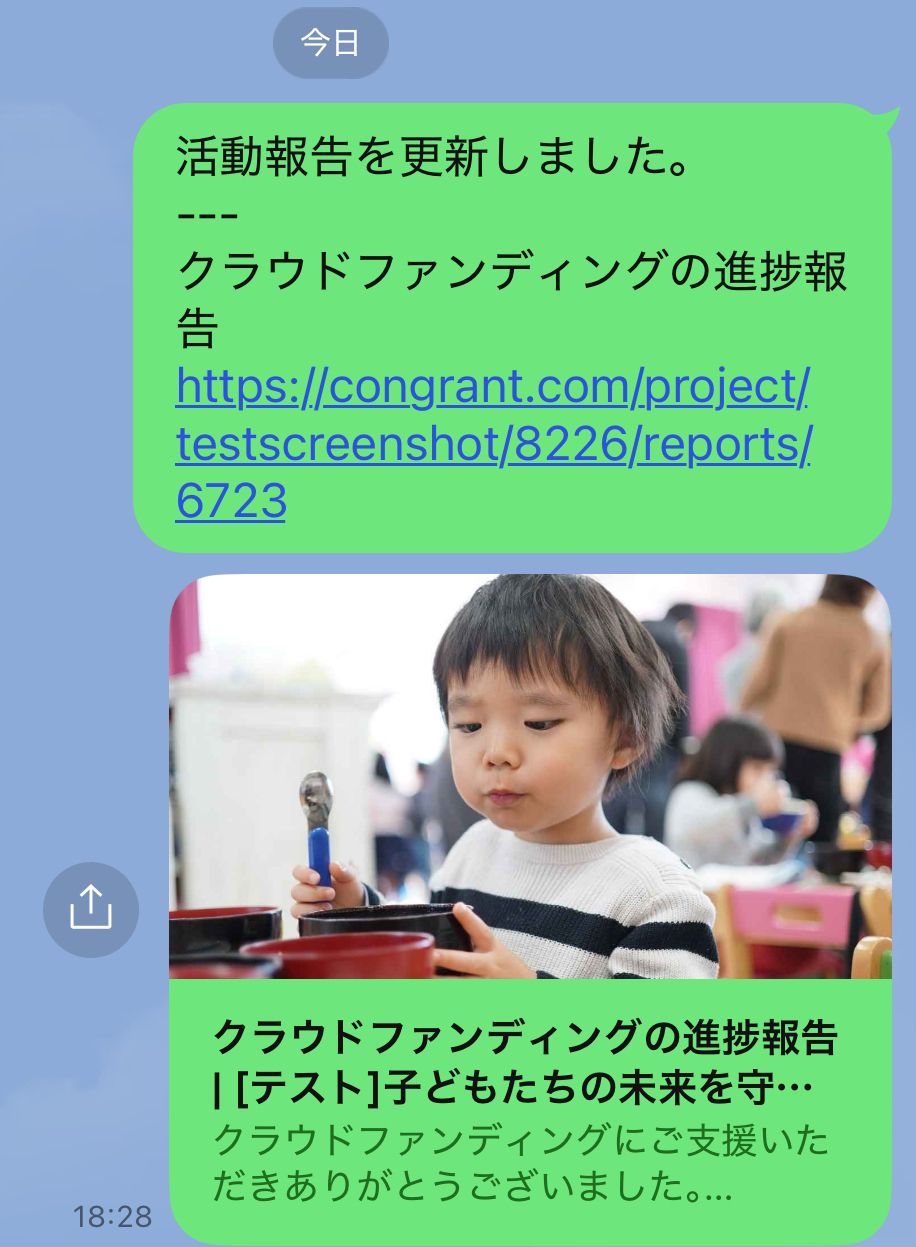
▼Xの投稿画面サンプル
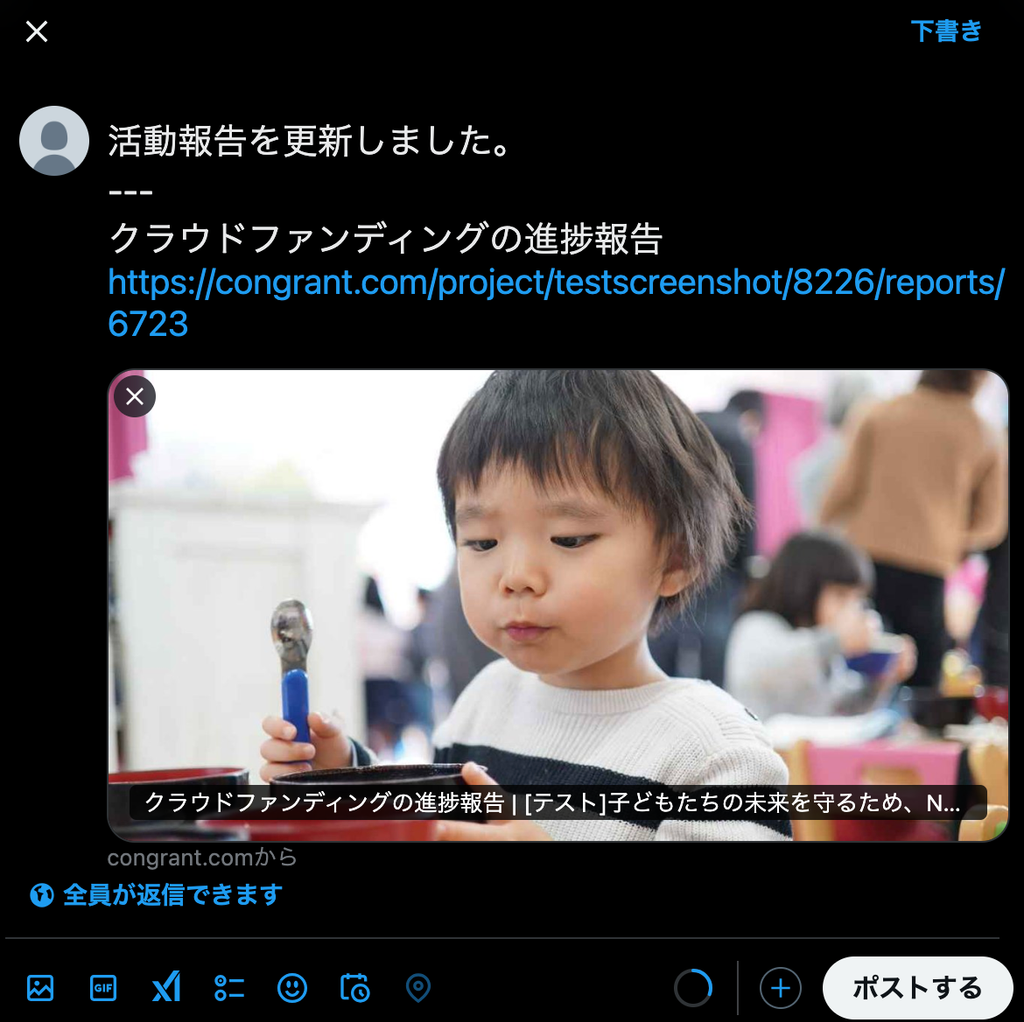
使い方
よくある質問