決済の機能・用語解説
決済画面では、コングラント内外で集めた決済レコードを管理できます。
このページを見て、画面の構成や各データ項目の意味、操作方法を理解しましょう。
受領済みの決済一覧
受領済みの決済とは、クレジットカードで決済が完了していたり、銀行振込・郵便振替で入金が完了している決済のことです。デビットカードもご利用いただけます。
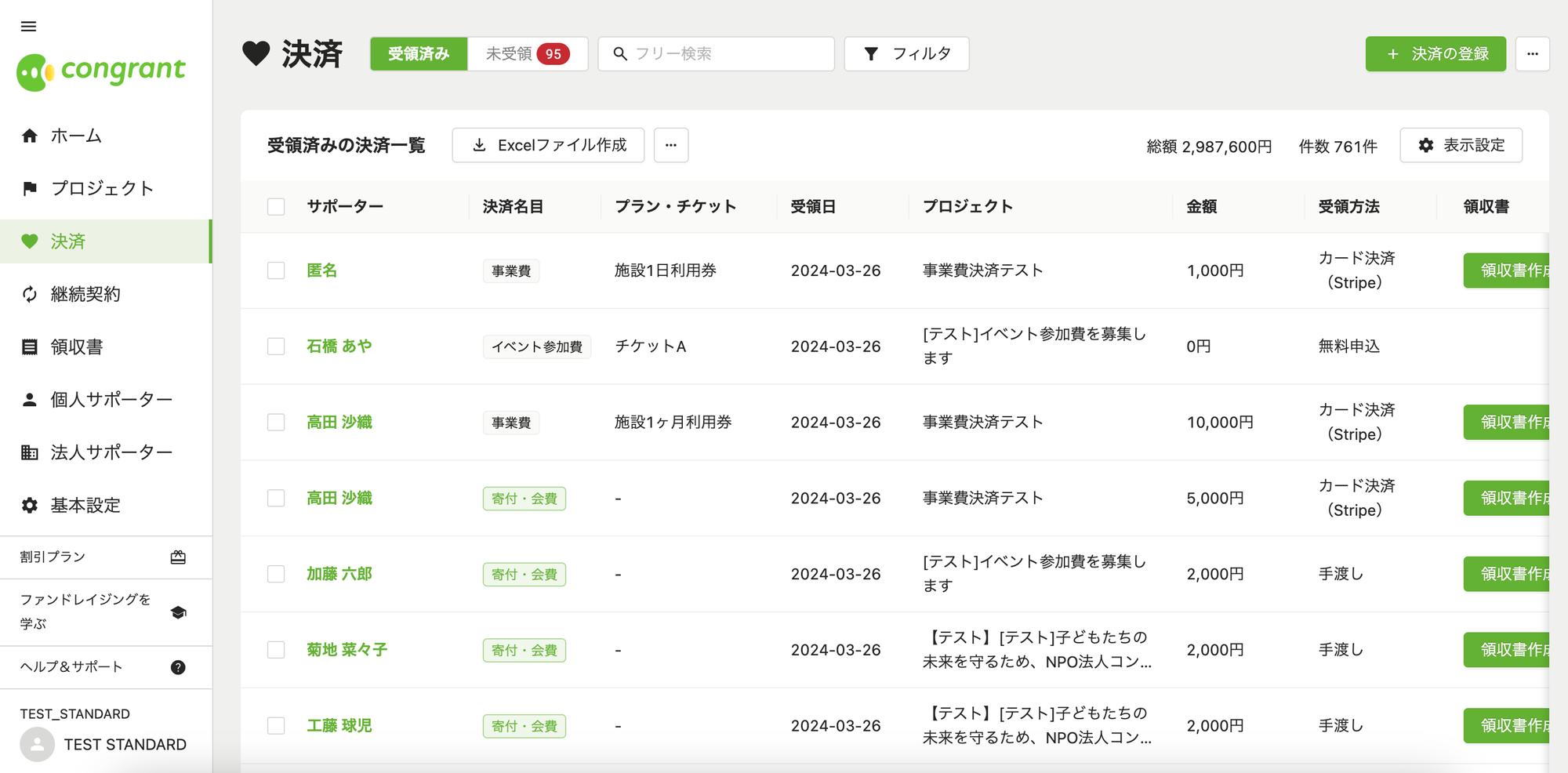
イベント事業収益の決済について
・無料の決済を含む全ての決済レコードが決済画面に登録されます。
・サポーターがイベント事業収益の決済とあわせて寄付をした場合、
寄付・会費、イベント事業収益の決済の2つのレコードが登録されます。
Google Pay・Apple Payによる決済について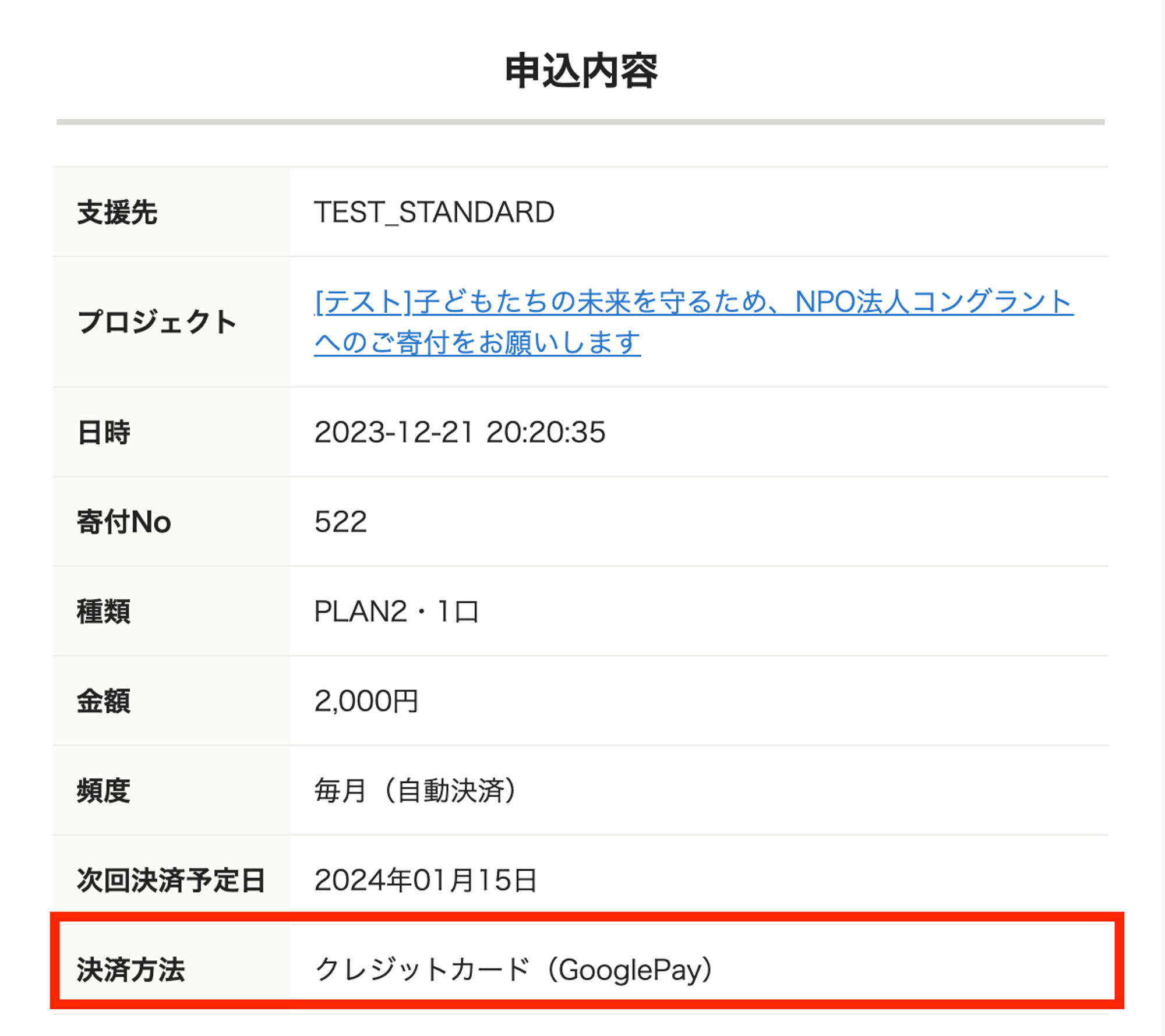
Google Pay・Apple Payによる決済の場合、団体様宛の決済完了メールの受領方法に
- クレジットカード(GooglePay)
- クレジットカード(ApplePay)
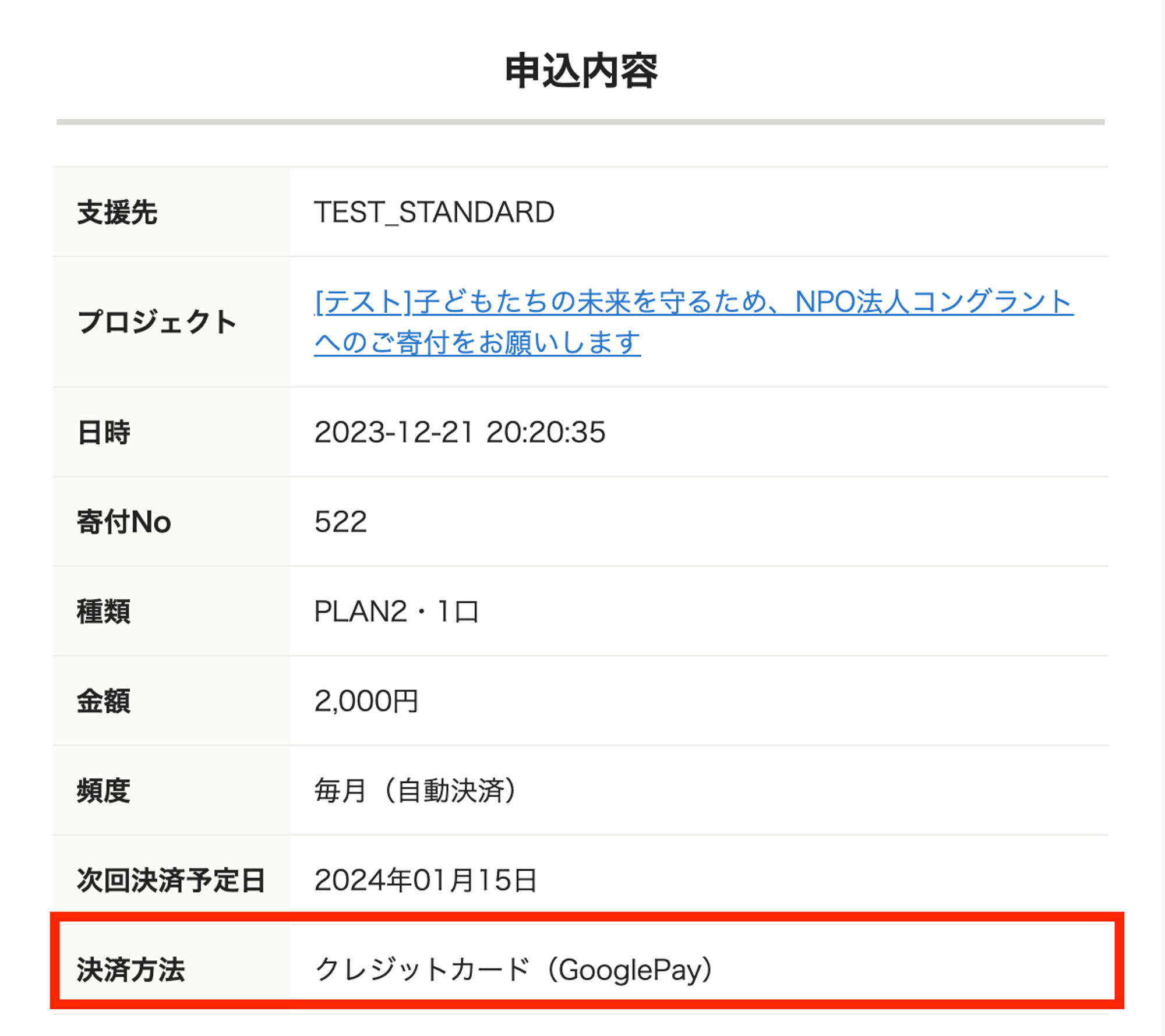
各種機能

| 1. 受領済み/未受領 | 受領済み/未受領の決済一覧に切り替えられます。 |
|---|---|
| 2. フリー検索 | サポーター名や決済Noなどで検索できます。 |
| 3. フィルタ | 受領日・入金日、決済名目、プロジェクト、領収書ステータスなどでフィルタをかけることができます。 よく使う検索条件を保存することもできます。 フィルタの使い方 決済名目 |
| 4. 決済の登録 | コングラント経由外の決済を手動で登録することができます。 決済を手動登録する |
| 5. … | 一括アップロード 決済データの一括アップロードができます。 決済レコードをアップロードする |
| 6. Excelファイル作成 | 決済データの一括ダウンロードができます。 決済レコードをダウンロードする |
| 7. … | ダウンロードリスト ファイルの準備ができるとダウンロードできるようになります。 ダウンロード期限は作成日から1週間です。 |
| 8. 表示設定 | 受領済みの決済一覧に表示する項目や1ページに表示するレコードの件数を設定できます。 |
レコードの項目一覧
受領済みの決済一覧の表は左にスクロールすることで項目を表示することが出来ます。
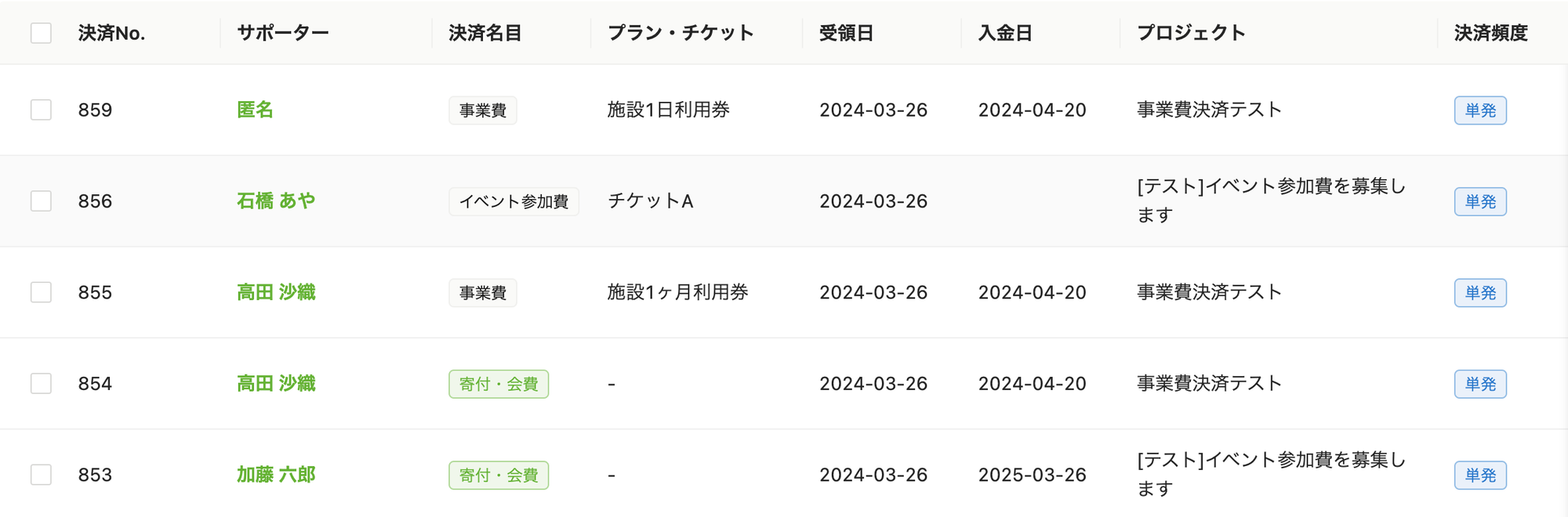
また、受領済みの決済一覧でレコードをクリックした時に表示される「決済詳細」画面から
詳細情報をご確認いただけます。
| 決済No. | ひとつの決済につき、ひとつの決済No.がつきます。 |
|---|---|
| サポーター | レコードのサポーター名をクリックするとサポーター詳細画面 (基本情報タブ)が表示されます。 サポーターの機能・用語解説 |
| 決済名目 | 決済が行われたプロジェクトの決済名目が表示されます。 デフォルトでは「寄付・会費」「イベント参加費」が登録されています。 決済名目 |
| プラン・チケット | 寄付・会費:選択された寄付プラン名と金額が表示されます。 寄付プラン イベント事業収益の決済:選択されたチケット名が表示されます。 |
| 受領日 | 決済の受領日が表示されます。 |
| 入金日 | 決済の入金日が表示されます。 |
| プロジェクト | 決済を受けたプロジェクト名が表示されます。 |
| 決済頻度 | 決済の種別(単発・毎月・毎年)が表示されます。 |
| 単価・口数 | 決済の単価と口数が表示されます。 |
| 金額 | 決済の合計金額が表示されます。 |
| 受領方法 | コングラント経由の決済は、自動で以下のいずれかがレコードに記載されます。 ・銀行振込 ・郵便振替 ・カード決済 (テレコム) / カード決済 (Stripe) ・無料申込 コングラント経由外の決済を登録したい場合は、以下のページから受領方法をご登録下さい。 受領方法 |
| 登録経路 | 決済の登録経路が表示されます。 ・コングラントの決済フォームから申し込まれた場合「コングラント経由」 ・手動登録した場合「手動登録」 ・一括アップロードで登録した場合「アップロード」 と表示されます。 |
| カスタム項目 | 基本設定>カスタム項目>決済に登録したカスタム項目の回答はこちらに表示されます。 カスタム項目 |
| 応援コメント | サポーターが決済フォームで応援コメントを入力した場合はこちらに表示されます。 応援コメントを確認・返信・SNSシェアする |
| 領収書 | 領収書の発行ステータスが表示されます。 領収書をまだ作成していない場合、領収書作成ボタンが表示されます。 ・領収書作成 決済データから領収書を作成することができます。 都度領収書を作成する 合計領収書を作成する |
一括操作
レコードの左にあるチェックボックスで複数の決済レコードを選択し、一括操作することができます。
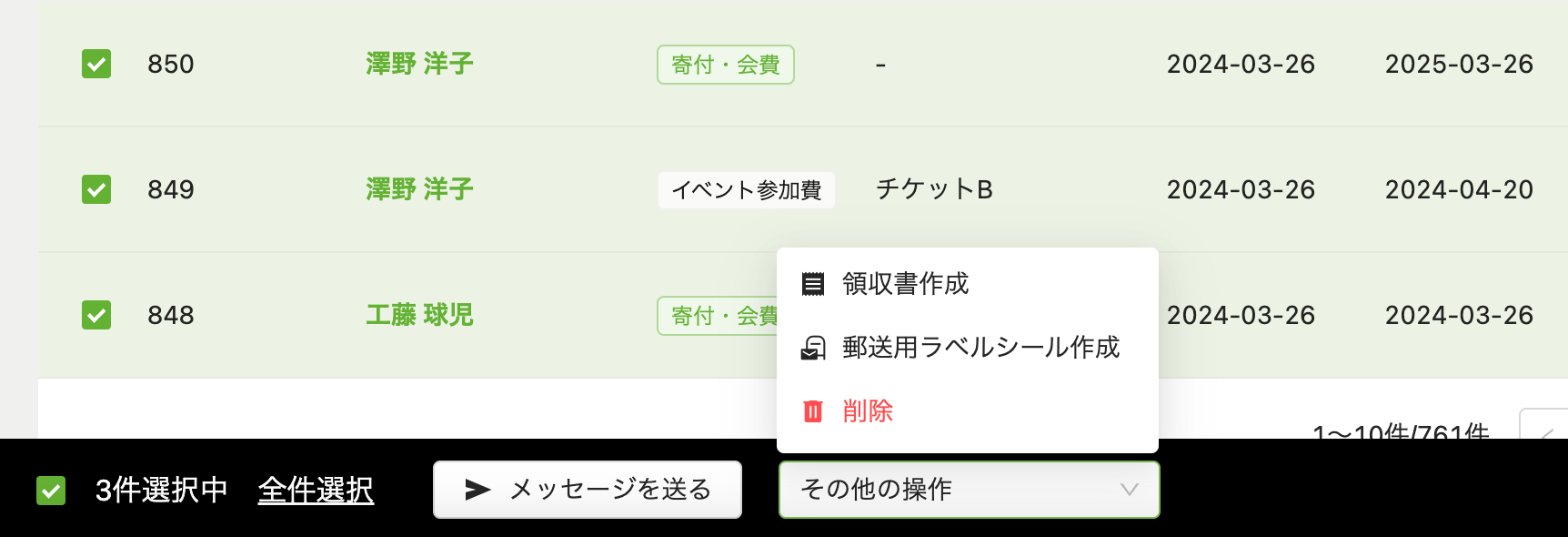
| メッセージを送る | 一括でサポーターにメールを送ることができます。 メールテンプレート サポーターにメールを送る |
|---|---|
| その他の操作 | ・領収書作成 複数の決済データから一括で領収書を作成することができます。 都度領収書を作成する 合計領収書を作成する ・郵送用ラベルシール作成 郵送用の宛名ラベルシールを作成することができます。 郵送用宛名ラベルシールを作成する ・削除 決済データを削除します。 |
未受領の決済一覧
左上のボタンをクリックすることで、未受領の決済一覧に切り替えられます。
未受領の決済とは、まだ受領が確定していない決済のことで、入金日が未入力のレコードが該当します。銀行振込・郵便振替で申し込まれた寄付は入金確認(消込)が行われるまでは未受領扱いとなります。入金されたことを確認したら、この画面から入金消込を行ってください。
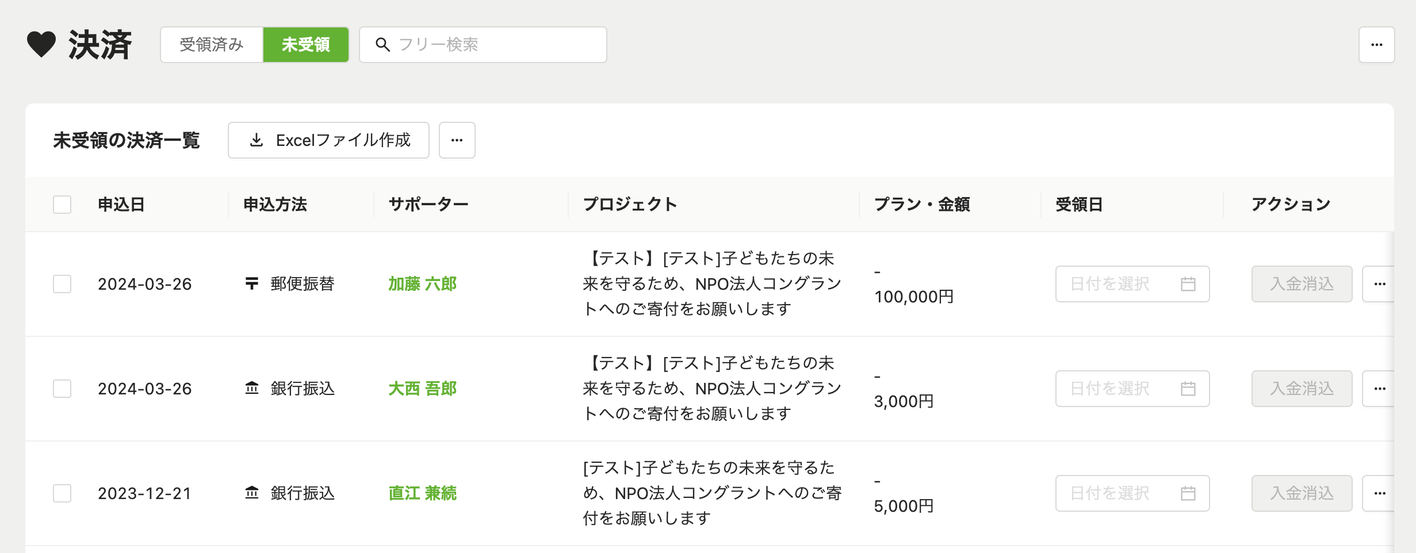
各種機能

| 1. 受領済み/未受領 | 受領済み/未受領の決済一覧に切り替えられます。 |
|---|---|
| 2. フリー検索 | サポーター名や決済Noなどで検索できます。 未受領のレコードにはフィルタ機能はございません。 |
| 3. … | ・非表示のデータを表示する レコード>アクションで非表示にしたデータを表示します。 |
| 4. Excelファイル作成 | 決済データの一括ダウンロードができます。 決済レコードをダウンロードする |
| 5. … | ダウンロードリスト ファイルの準備ができるとダウンロードできるようになります。 ダウンロード期限は作成日から1週間です。 |
レコードの項目一覧
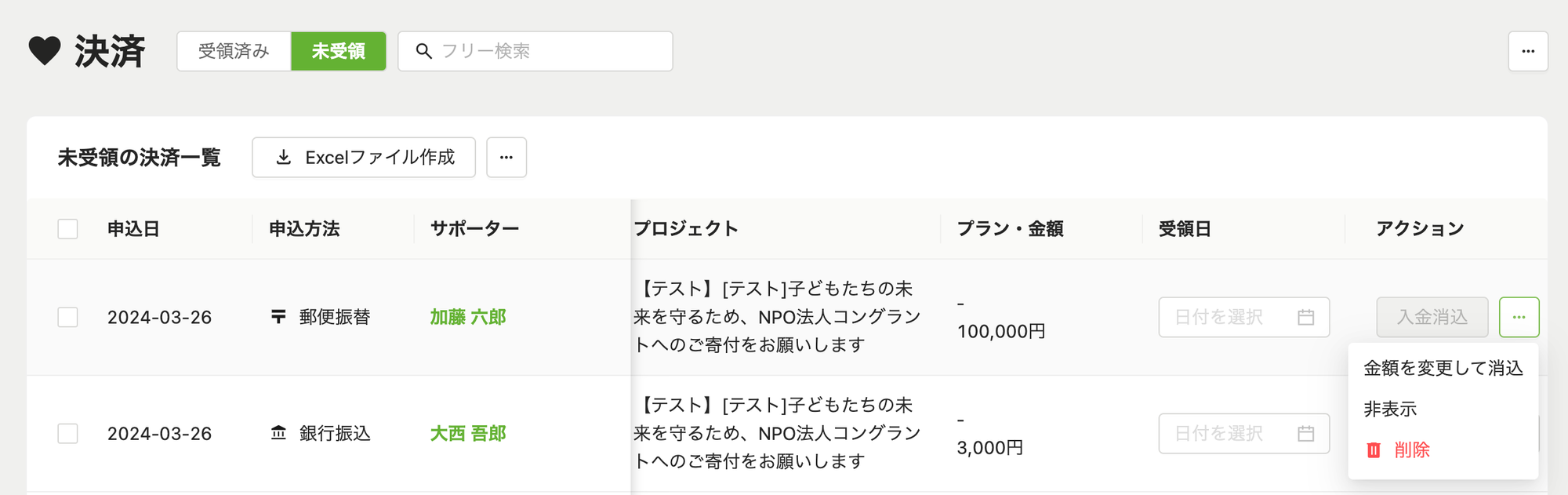
未受領の決済一覧でレコードをクリックした時に表示される「決済詳細」画面から
詳細情報をご確認いただけます。
| 申込日 | 決済の申し込みを受け付けた日付が表示されます。 |
|---|---|
| サポーター | クリックするとサポーター詳細画面が表示されます。 サポーターの機能・用語解説 |
| プロジェクト | 決済を受けたプロジェクト名が表示されます。 |
| プラン・金額 | 選択された寄付プラン名と金額が表示されます。 |
| 受領日 | 入金消込する際に入力してください。 銀行振込・郵便振替の決済 |
| 入金消込 | 受領日を入力すると、入金消し込みボタンがグレーから緑色になります。 緑色になった入金消し込みボタンをクリックすると、消込が完了しレコードが受領済み一覧に移動します。 銀行振込・郵便振替の決済 |
| … | ・金額を変更して消込 金額やプランを変更して入金消込を行います。 銀行振込・郵便振替の決済 ・非表示 決済データを非表示にします。 トップバーのボタンより再度表示できます。 ・削除 決済データを削除します。 |
一括操作
レコードの左にあるチェックボックスから決済を選択し、一括操作することができます。
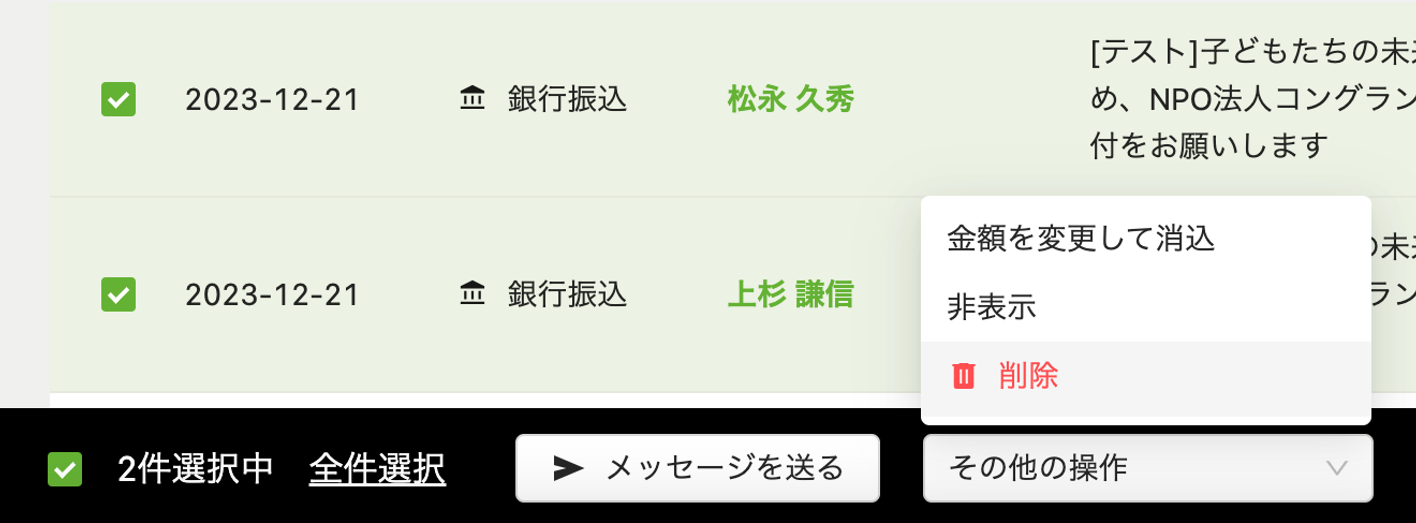
| メッセージを送る | 一括でサポーターにメールを送ることができます。 メールテンプレート |
|---|---|
| その他の操作 | ・金額を変更して消込 金額やプランを変更して入金消込を行います。 銀行振込・郵便振替の決済 ・非表示 決済データを非表示にします。 トップバーのボタンより再度表示できます。 ・削除 決済データを削除します。 |
使い方
よくある質問